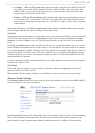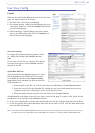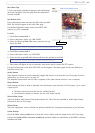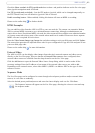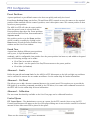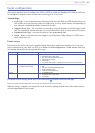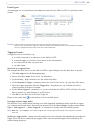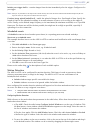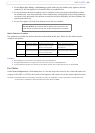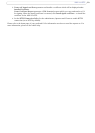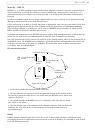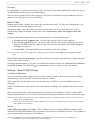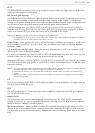27
AXIS 214 PTZ
Include post-trigger buffer - contains images from the time immediately after the trigger. Configure as for
pre-trigger.
Note:
If the pre- or post-buffer is too large for the internal memory, the frame rate will be reduced and individual images may be miss-
ing. If this occurs, an entry will be created in the unit's log file.
Continue image upload (unbuffered) - enable the upload of images for a fixed length of time. Specify the
length of time for the uploaded recording, in seconds, minutes or hours, or for as long as the trigger is
active. Finally, set the desired image frequency to the maximum (the maximum available) or to a specified
frame rate. The frame rate will be the best possible, but might not be as high as specified, especially if
uploading via a slow connection.
Scheduled events
A Scheduled event can be activated at preset times, in a repeating pattern on selected weekdays.
How to set up a scheduled event
This example describes how to set the AXIS 214 PTZ to send an email notification
with saved images from
a set time:
1. Click Ad
d scheduled on the Event types page.
2. Enter a descriptive name for the event, e.g. Scheduled email.
3. Set the Priority (High, Normal or Low).
4. Set the Activation Time parameters (24h clock) when the event is to be active, e.g. start on Fridays at
18.00 with a duration of 62 hours.
5. Set the When Activated... parameters i.e. set what the AXIS 214 PTZ is to do at the specified time e.g.
send uploaded images to an email address.
6. Click OK to save the event in the Event Types list.
Please see the online help for descriptions of each available option.
Motion Detection
The AXIS 214 PTZ can be configured for motion detection. This feature is used to generate an alarm
whenever movement starts (or stops) in the image. The AXIS 214 PTZ can use a maximum of 10
Include/Exclude windows.
• Include
windows target specific areas within the image
• Ex
clude windows are areas to be ignored within the Include window
Once configured, the motion detection windows will appear in
a list when motion detection is set to trigger
an event. See How to set up a triggered event above.
Notes:
• Using the motion detection feature may decrease overall performance in the camera.
• Motion detection will not function while the lens is moving (i.e. pan, tilt, zoom)
Configuring Motion Detection
With reference to the motion detection parameters
in the table below, follow these instructions to create a
motion detection window.
1. a) For AMC: Check the radio button Con
figure Include Windows to set the type of window. Click
the New button. A new window called DefaultWindow appears over the image. Select the name in
the list of windows and rename the window.
b) For the Java applet: Click the Add Window button. Check the radio button Include or Exclude
to define the type of window. Select the tab for the window and rename the window.
2. To move the window to the area to monitor, click on the text at the top of the window and drag it
to the desired location. The window can be re-sized by dragging the bottom-right corner.