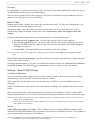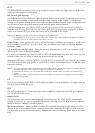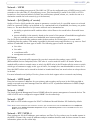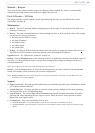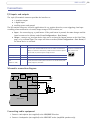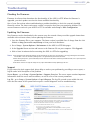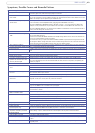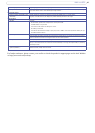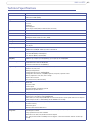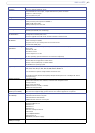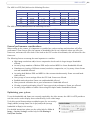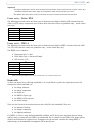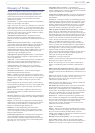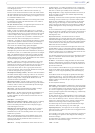40
AXIS 214 PTZ
Symptoms, Possible Causes and Remedial Actions
Problems setting the IP address
Using ARP and Ping The IP address must be set within two minutes after the pow
er has been applied to the AXIS 214 PTZ. Restart the
server and try again. Also, make sure the ping length is set to 408.
The AXIS 214 PTZ is located on a dif-
ferent subnet
If the IP address intended for the AXIS 214 PTZ and the IP
address of your computer are located on different sub-
nets, you will not be able to set the IP address. Contact your ne
twork administrator for an IP address on the same
subnet as the computer you are performing the installation from.
The IP address is being used by
another de
vice
Disconnect power from the AXIS 214 PTZ.
Run the command (in a Command/DOS window, type pi
ng and the IP address of the unit).
If you receive: Reply fr
om <IP address>: bytes = 32; time = 10 ms..... - this means that the IP address may
already be in use by another device on your network. You must obtain a new IP address and reinstall the unit.
If you receive: Req
uest timed out - this means that the IP address is available for use with your AXIS 214 PTZ. In
this case, check all cabling and reinstall the unit.
The AXIS 214 PTZ cannot be accessed from a browser
The IP address has been changed by
DH
CP
1) Move the AXIS 214 PTZ to an isolated network or to one with no DHCP or BOOTP server. Set the IP address
again, using the ARP command.
2) Access the unit and disable BOOTP and DHCP in the TCP/IP set
tings. Return the unit to the main network. The
unit now has a fixed IP address that will not change.
3) As an alternative to 2), if a dynamic IP address via DHCP or
BOOTP is required, select the required service and
then configure IP address change notification from the network settings. Return the unit to the main network. The
unit will now have a dynamic IP address, but will notify you if the address changes.
Other networking problems Test the network cable by connecting it to another network devic
e. Then ping that device from your workstation.
Cannot send notificat
ions, uploads, alarms, etc, to a destination outside the local network
Firewall protection The AXIS 214 PTZ can be configured to use a SOCKS server t
o reach networks on the other side of a firewall/proxy
server.
Your AXIS 214 PTZ is accessible locally, but not externally
Firewall protection Check the Internet firewall with your system administrator.
Default routers required Check if you need to configure the default router settings.
A firmware upgrade has been inter-
rupted or the firmware has in some
ot
her way been damaged
A rescue firmware is running in the product
. First, set the IP address using AXIS IP utility or ARP and Ping.
Then, from a Web browser, access the unit and download
the latest firmware to the product, see Updating the
Firmware, on page 39.
Problems with the MPEG-4 format
No MPEG-4 displayed in the
client.
Check that the correct network interface i
s selected in the AMC control panel applet (network tab).
Check that the relevant MPEG-4 conne
ction methods are enabled in the AMC control panel applet (network tab).
In the AMC control applet, select the MPEG-4 tab and click t
he button Set to default MPEG-4 decoder.
No multicast MPEG-4 displayed in
t
he client
Check with your network administrator that the multicast addresses used by the
AXIS 214 PTZ are valid for your network.
Check with your network administrator to see if there
is a firewall preventing viewing.
Multicast MPEG-4 only accessible by
local cli
ents
Check if your router supports multicasting, or if the router settings between the client and the server need to be
configured. The TTL (Time To Live) value may need to be increased.
Poor rendering of MPEG-4 images Color depth set incorrectly on clients. Set to 16-bit or 32-bit color.
If text overlays are blurred, or if there are other rende
ring problems, you may need to enable Advanced Video Ren-
dering from the MPEG-4 tab in the AMC control panel applet.
Ensure that your graphics card is using the latest device
driver. The latest drivers can usually be downloaded from
the manufacturer's website.
Color saturation is different in
MPEG-4 a
nd Motion JPEG
Modify the settings for your graphics adapter. Please see the adapter's documentation for more information.
Lower frame rate than expected Reduce number of applications running on the client computer.
Check with the system administrator that t
here is enough bandwidth available. See also the online help.
Check in the AMC control panel applet (MPEG-4 tab)
that video processing is not set to Decode only I frames.
Lower the image resolution.
Image degeneration Decrease the GOV length, see the online
help for more information.
No images displayed in the Web interface
Problem with AMC
(Int
ernet Explorer only)
To enable the updating of images in Microsoft
Internet Explorer, set your Web browser to allow ActiveX controls.
Also, make sure that AXIS Media Control (AMC) component is installed on your workstation.
Installation of additional ActiveX
component re
stricted or prohibited
Configure your AXIS 214 PTZ to use a Java applet for updating the images under
Live View Config > Layout > Default Viewer for Internet Explorer. See help files for more information.
Video Image Problems
Image too dark or too light See the help on Video & Image Settings.
Problems uploading own files There is only limited space available for
the upload of your own files. Try deleting one or more existing files, to free
up space.
Missing images in uploads This can occur when trying to use a larger
image buffer than is actually available. Try lowering the frame rate or
the upload period.