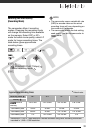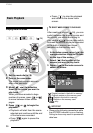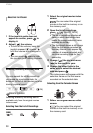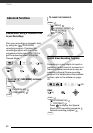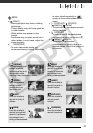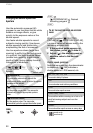39
2 Move the zoom lever toward W.
• The calendar screen appears.
• Dates that contain scenes (that is,
movies were recorded on that
date) appear in white. Dates
without recordings appear in
black.
3 Move ( , ) the cursor to the
desired date.
• When you move the cursor to a
date displayed in white, a
thumbnail showing a still image
from the first scene recorded on
that date will be displayed next to
the calendar. Below it will appear
the number of scenes recorded
and the total recording time for the
same day.
• You can select ( ) the year or
month field and change ( ) the
year or month to move faster
between calendar months.
• You can press or to skip
directly to the previous/next date
that contains scenes.
4 Press to return to the index
screen.
The orange selection frame will
appear on the first scene recorded
on the selected date.
NOTES
• You can change on what day to start the
week for the calendar display ( 94).
• You can press to return to the
index screen at any time.
Selecting the Playback Starting Point
from the Movie Timeline
You can display a timeline of the scene
and select where to begin the playback.
This is very convenient when you want
to play back a long scene from a
specific point.
1 In the index screen select the
scene you want to view and press
.
• The timeline screen appears. The
large thumbnail will show the first
frame of the scene. Below it, the
timeline ruler shows frames taken
from the scene at fixed intervals.
• Press again to return to the
index screen.
FUNC.
(24)
DISP.
DISP.
COPY