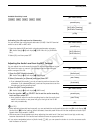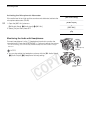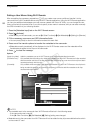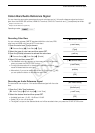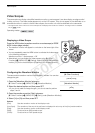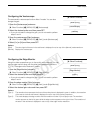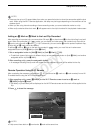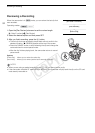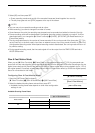Adding Marks while Recording
90
Adding Marks while Recording
When recording, you can flag an important shot in a clip by adding a “shot mark” (!). There are two types of
shot marks, shot mark 1 (") and shot mark 2 (#), and you can add either or both types to a single clip. You can
also add an OK mark ($) or check mark (%) to the entire clip to flag clips you want to set apart. You can add all
four types of marks remotely using the Wi-Fi Remote application.
When the camcorder is in mode, you can add or delete shot marks (A 124). You can also display an
index screen of all the shot marks (A 123), allowing you to find a particular scene in a clip more quickly.
Adding Shot Marks while Recording
To add a shot mark to a clip while recording, you must first set in advance an assignable button to [Add Shot
Mark 1] or [Add Shot Mark 2].
1 Set an assignable button to [Add Shot Mark 1] or [Add Shot Mark 2] (A 99).
• To add both shot marks, set one assignable button to [Add Shot Mark 1] and another assignable button to
[Add Shot Mark 2].
2 While you are recording, press the assignable button at the beginning of the shot you wish to mark.
• A message indicating the short mark will appear and the selected shot mark will be added to the current
frame of the clip.
• You can press the button again to add another shot mark. Up to 100 shot marks (" and # marks
combined) can be added to a single clip.
Remote Operation Using Wi-Fi Remote
After completing the necessary preparations (A 47) you can set a shot mark (" or #) remotely from a Wi-Fi-
enabled device using the Wi-Fi Remote application.
1 While recording a clip, press [SHOT MARK1] on the Wi-Fi Remote screen to set a shot mark 1 or
[SHOT MARK2] to set a shot mark 2.
• [Shot Mark1] or [Shot Mark2] will be displayed on the Wi-Fi Remote screen and the shot mark will be applied
to the clip.
2 Press to close the message.
Operating modes:
COPY