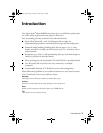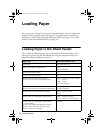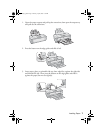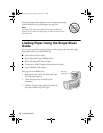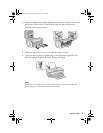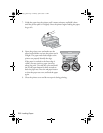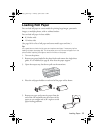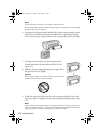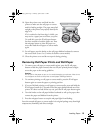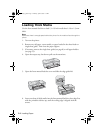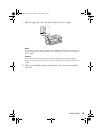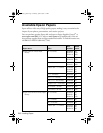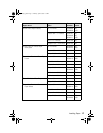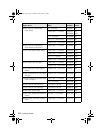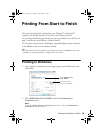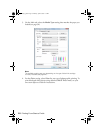Loading Paper 13
10. Open the printer cover and look into the
printer to make sure the roll paper or canvas
media is feeding straight. The paper must feed
straight so the printer can properly identify the
edge of it.
If it is crooked or the front edge is visible, you
may receive a paper jam error when you print.
To avoid this, press the M roll paper button
for three seconds to back the paper out. Press
the I paper button to clear the paper out
error, then load the roll paper or canvas media
again.
11. For roll paper, turn the knobs on the roll paper holders backward to remove
the excess slack. (Leave 2 to 3 inches of slack for canvas media.)
12. Close the printer cover and do not open it during printing.
Removing Roll Paper Prints and Roll Paper
1. To remove your roll paper or canvas media prints, press the M roll paper
button to feed the paper forward, then cut off your printed photos straight
across the paper at the cutting guideline.
Caution:
Do not pull on the paper as you cut it to avoid damaging your printout. Also do not
cut the paper too close to the printer to avoid paper feeding problems.
2. To continue printing on roll paper or canvas media, press the M roll paper
button again to return the paper to printing position.
3. If you are finished printing on roll paper or canvas media, press and hold the
M roll paper button for 3 seconds to feed the paper backward and out of the
printer. If it does not feed all the way out, press the M roll paper button again.
4. Turn the knobs on the roll paper holders backward to roll up the paper, then
remove the paper and holders from the printer.
5. Press the I paper button to stop the I paper light from flashing.
Store the unused roll paper or canvas media in its original package away from high
temperatures, humidity, and direct sunlight.
spr2880_ug.book Page 13 Monday, April 6, 2009 1:10 PM