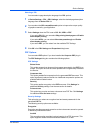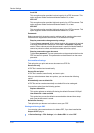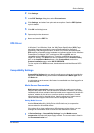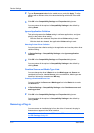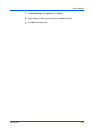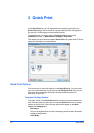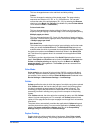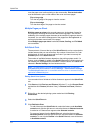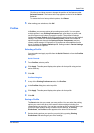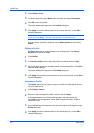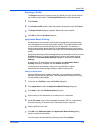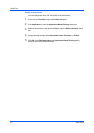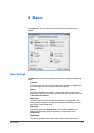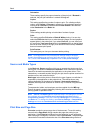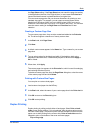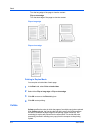Quick Print
Click the up and down arrows to change the position of the features under
Selected controls. The feature at the top appears on the left in the Quick
Print tab.
To restore the list to factory default options, click Reset.
5
After making your selections, click OK.
Profiles
In Profiles, you can save printer driver settings as a profile. You can select
multiple options in any Printing Preferences tab, save them to a profile, and
use all of them at once when you apply the profile. The profiles list always
includes a Factory Default profile that returns the driver options to their default
settings. The profiles can include Common Profiles, which are installed as
optional components through the Optional Printer Components, and any
custom profiles created. A maximum of 26 profiles can be established in one
driver, including the Factory Default profile. Settings made in Device Settings
cannot be saved to a profile.
Selecting a Profile
You can select and apply a profile from the Quick Print tab or from the Profiles
dialog box.
Quick Print tab
1
From Profiles, select a profile.
2
Click Apply. The side panel displays the options for that profile using an icon
and a summary.
3
Click OK.
Profiles dialog box
1
In any of the Printing Preferences tabs, click Profiles.
2
In the Profiles dialog box, select a profile.
3
Click Apply. The side panel displays the options for that profile.
4
Click OK.
Saving a Profile
The Save button lets you create your own profiles. You can select the printing
options you want in the driver, then save the driver settings including your
customizations as a profile. You can then use that profile to print the same type
of print job again without having to reselect all the settings. In Printing
Preferences, the Profiles button appears at the bottom of all the tabs.
1
Set the printing options you want for your print job by opening Printing
Preferences and selecting all your driver settings.
KX DRIVER
3-4