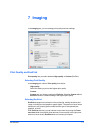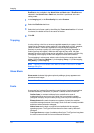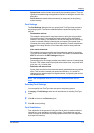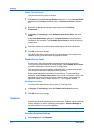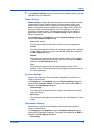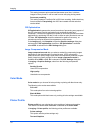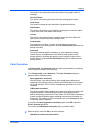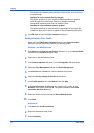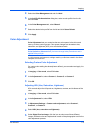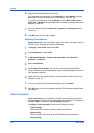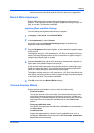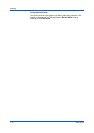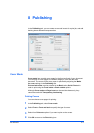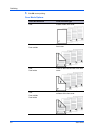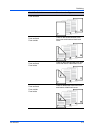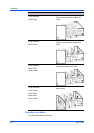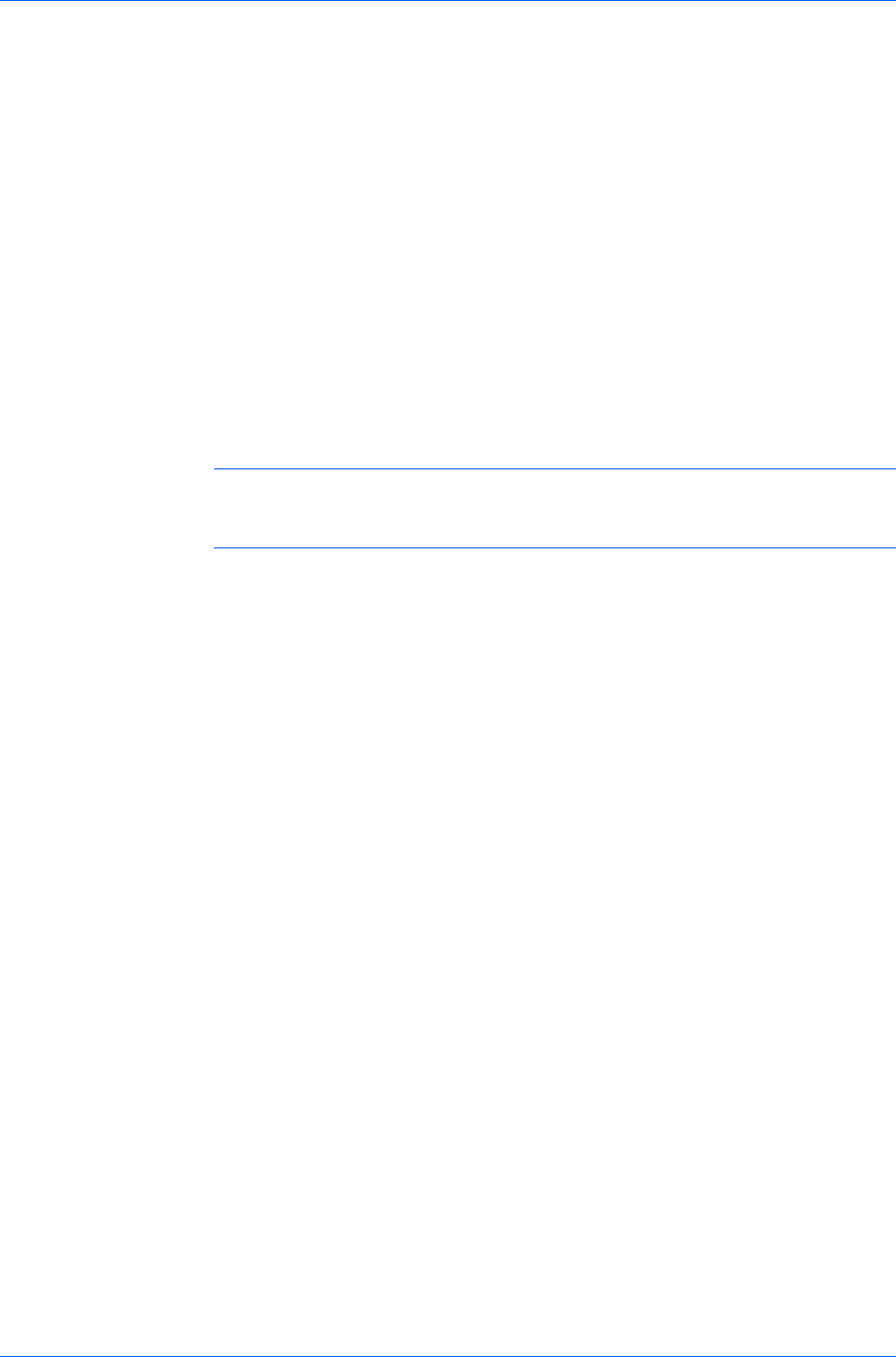
Imaging
4
Select the Color Management tab and click Add.
5
In the Add Profile Association dialog box, select a color profile from the list
and click Add.
6
In the Color Management tab, select Manual.
7
Select the desired color profile from the list and click Set as Default.
8
Click Apply.
Color Adjustment
Color Adjustment lets you customize the two color spaces in the driver and
save up to three custom groups. Color space changes can be made to hue,
saturation, and lightness (HSL) or to color balance levels.
Note: If different custom settings are selected in Color Adjustment and
Color Optimizer (Advanced tab), the latest change takes precedence and is
applied to the print job.
In a client-server environment, settings made by a client are saved in the client
computer for future use.
Selecting Custom Color Adjustment
If a custom color setting has already been defined, you can select and apply it to
a print job.
1
In Imaging > Color mode, select Full color.
2
In the Adjustment list, select Custom 1, Custom 2, or Custom 3.
3
Click OK.
Adjusting HSL (Hue, Saturation, Lightness)
HSL controls adjust the full spectrum, brightness, contrast, and vividness of the
color.
1
In Imaging > Color mode, select Full color.
2
In the Adjustment list, select Edit.
3
In Adjustment Settings > Custom color adjustment, select Custom 1,
Custom 2, or Custom 3.
4
Select HSL (hue, saturation and lightness).
5
Under Select Preview image, click the icon to select one of three different
images. Different colors are emphasized in each of the photographs to aid in the
color adjustment process.
KX DRIVER
7-9