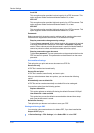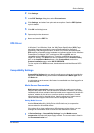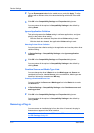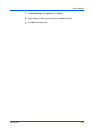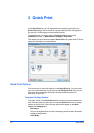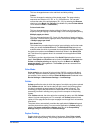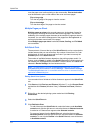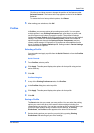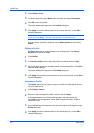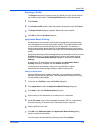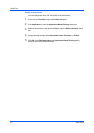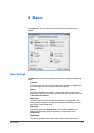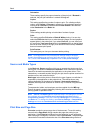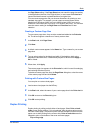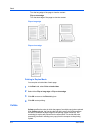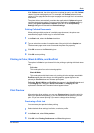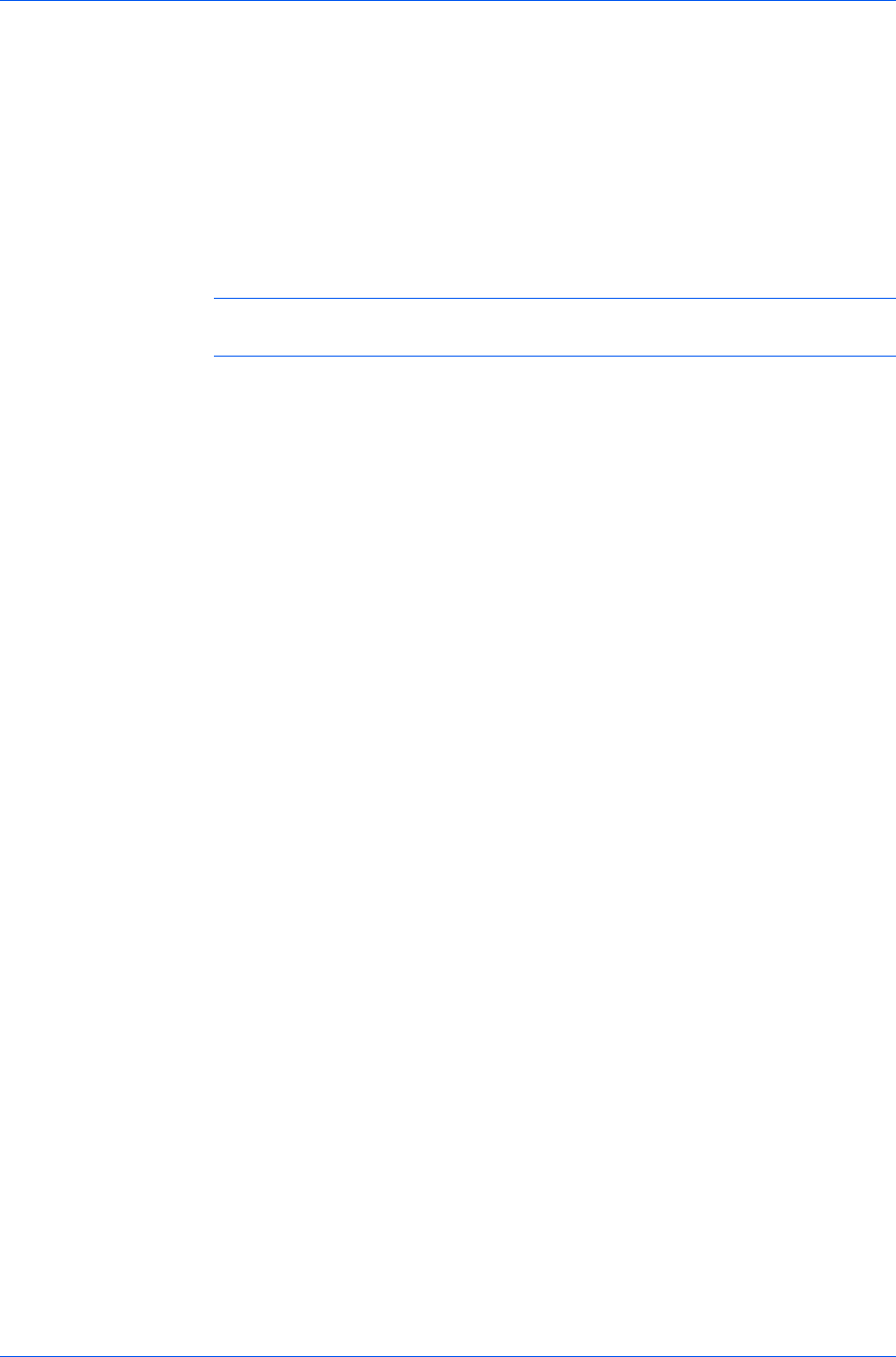
Quick Print
2
Click Profiles > Save.
3
To identify the profile, type a Name, select an Icon, and type a Description.
4
Click OK to save the profile.
The newly added profile appears in the Profiles dialog box.
5
Click Apply to use the selected profile for the current print job, or click OK to
close the dialog box.
Note: To reset the printer driver to default settings, select the Factory Default
profile, and click Apply. This clears the settings of a selected profile.
You can remove a profile by selecting it in the Select profile list and clicking
Delete.
Editing a Profile
The Edit button lets you make changes to an existing profile. The Factory
Default profile cannot be edited.
1
Click Profiles.
2
In the Select profile section, select the profile to be edited, and click Edit.
3
Any of the three options can be edited: name, icon and description. Click OK to
save the edited changes.
The newly edited profile appears in the Profiles dialog box.
4
Click Apply to activate the selected profile to the current print job, or click OK to
close the dialog box.
Importing a Profile
The Import button lets you import a copy of a profile from other printer drivers
into your printer driver.
1
Click Profiles > Import.
2
Browse for the existing profile (.KXP), select it, and click Open.
A message appears if any of the profile settings in the imported file are
unavailable in the existing driver. Select Yes, to import the profile, or No, to
cancel the import.
3
If you selected Yes in the previous step, the newly imported file appears in the
Profile dialog box.
4
Click Apply to use the selected profile for the current print job, or click OK to
close the dialog box.
User Guide
3-5