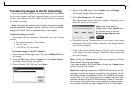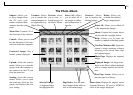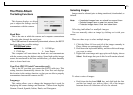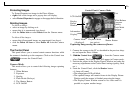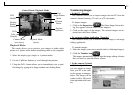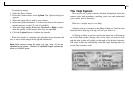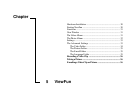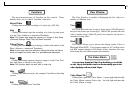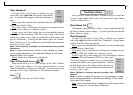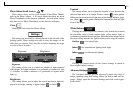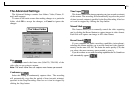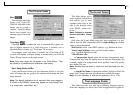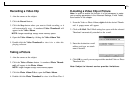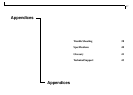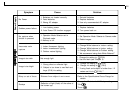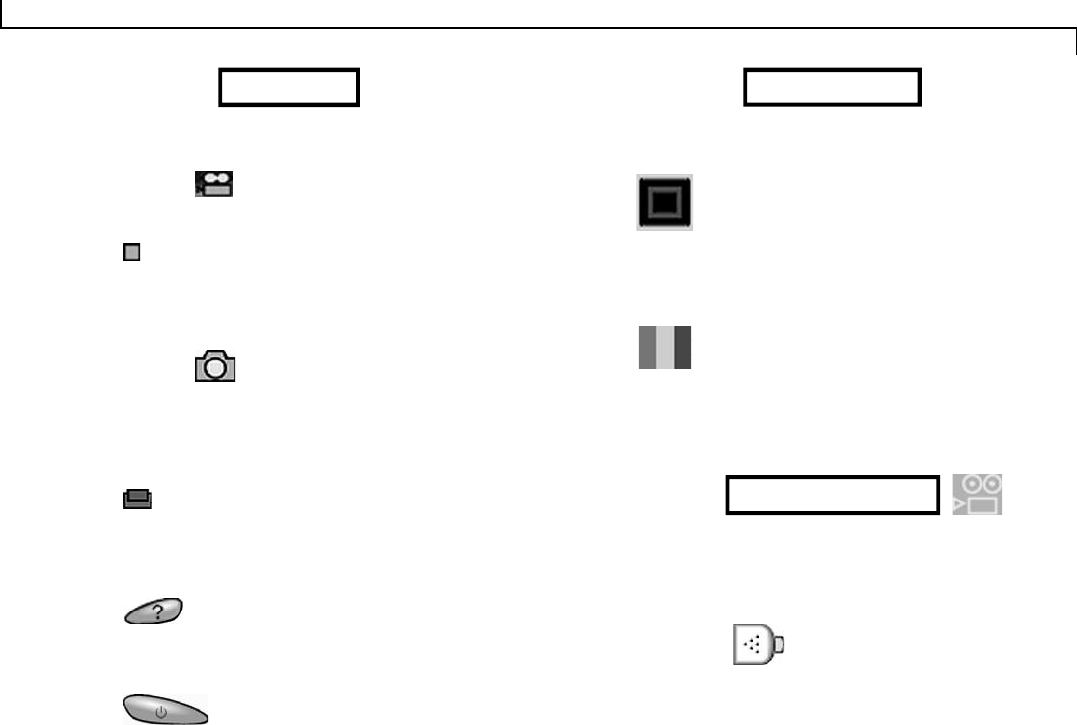
31
The View Window is capable of displaying the live video in a
number of different ways.
View
Full View allows the user to view a larger image (320x240 pixels)
but slows the frames per second (fps). Small View provides the user
with a smaller image (160x120 pixels) but increases the fps for a
smoother looking video.
Mode
This button allows you to choose the display mode, Color or
Black and White (B/W). Color captures images in 16.7 million colors
and B/W captures images in 256 shades of gray, therefore, files cap-
tured using the color mode require more memory.
Once you have located the Video Thumbnail that you would like
to view, simply double-click it and it will automatically open in the
video displaying software, Media Player.
Video Album Tab
Clicking here opens the Video Album. A green light indicates that
the Video Album contains Video clips. An unlit light indicates that
the Video Album is empty.
The most important part of ViewFun are the controls. These
buttons allow you to control ViewFun’s functions.
Record Video
Clicking here starts the recording of a video clip (.AVI file).
Stop
Clicking this button stops the recording of a video clip and stores
it in the Video Album as a numbered Thumbnail.
Note: This button also stops the capturing of images if Auto Snap
(Advanced Settings Photo Tab) has been executed.
Take a Picture
Clicking this button captures an image (1 frame) and sends it to the
Photo Album as a numbered Thumbnail.
Note: If Auto snap has been selected, clicking this button will take a
series of images and store them in a predetermined destination.
Print
Clicking this button captures whatever image is in the View Win-
dow and prints it directly to the printer.
Note: This function does not work with a video clip.
Help
Clicking this button accesses the complete ViewFun on-line help
system.
Exit
Clicking this button exits ViewFun.
Functions View Window
The Video Album