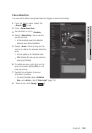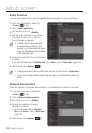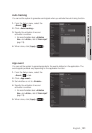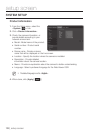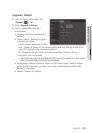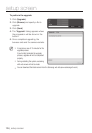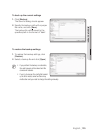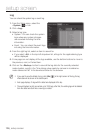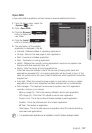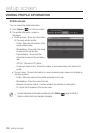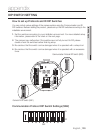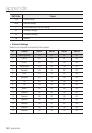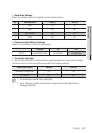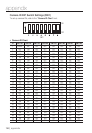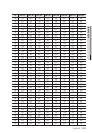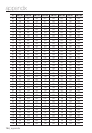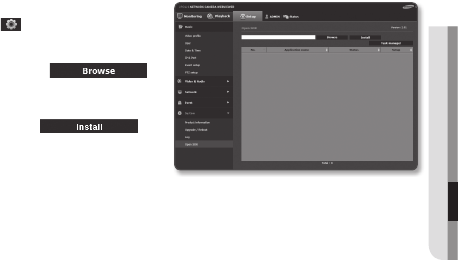
Open SDK
A user can install an application on their camera to execute additional functions.
1. From the Setup menu, select the
<System (
)> tab.
2. Click <Open SDK>.
3. Click the [Browse (
)]
button to select the *.cap file from the
user folder.
4. Click the [Install (
)]
button to install your application.
5. The information of the installed
application is displayed in the list.
• Uninstall : Deletes installed or operating applications.
• Go App : Move to the web page of each application.
• Start : Execute an installed application.
• Stop : Terminates a running application.
• Health : Displays the currently running application’s resource occupation rate,
thread counts and execution time, etc.
• Priority : Sets the priority of running applications.
If the total resource utilization rate of the camera (including main tasks and
applications) exceeds 80%, an ongoing application will be forced to stop. In this
case, the priority set by the user is used to determine which application should be
stopped first.
• Auto start : When the camera’s power supply or main task is running, a certain
application for which auto execution has been activated will run automatically.
• Task manager : This displays the resource occupation rate of an application
currently running in your camera.
- Memory Usage (%) : This is the memory utilization rate for each application.
- CPU Usage (%) : This is the CPU utilization rate for each application.
- Thread count : This is the number of threads created by each application.
- Duration : This is the total execution time of each application.
- Kill Task : Terminates an application.
- Total Usage : This is the total resource occupation rate of the camera (including
main tasks and applications).
M
`
For questions about application use or installation, check the Techwin developer website.
English _137
● SETUP SCREEN