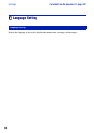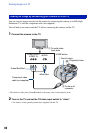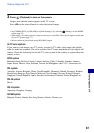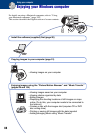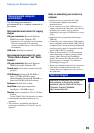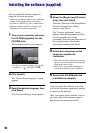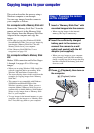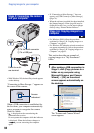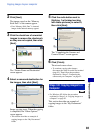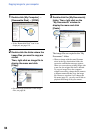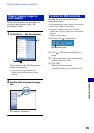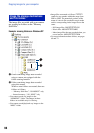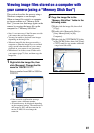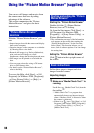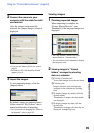92
Copying images to your computer
• With Windows XP, the AutoPlay wizard appears
on the desktop.
“Connecting to Mass Storage...” appears on
the screen of the camera.
When a USB connection is established for
the first time, your computer automatically
runs a program to recognize the camera.
Wait for a while.
* is displayed on the screen during the
communication session.
Do not operate the computer while the indicator
is displayed. When the indicator changes to
, you can start using the computer
again.
• If “Connecting to Mass Storage...” does not
appear, set [USB Connect] to [Mass Storage]
(page 76).
• When the software (supplied) has been installed,
the [Import Images] screen (page 98) may be
displayed. In this case, you can import images
directly using “Picture Motion Browser”.
• For Windows 2000, follow the procedure
explained in “Stage 3-B: Copying images to a
Computer” on page 93.
• For Windows XP, when the wizard screen does
not appear automatically, follow the procedure
explained in “Stage 3-B: Copying images to a
Computer” on page 93.
This section describes an example of
copying images to a “My Documents”
folder.
1 After making a USB connection in
Stage 2, click [Copy pictures to a
folder on my computer using
Microsoft Scanner and Camera
Wizard]
t [OK] as the wizard
screen appears automatically on
the desktop.
The “Scanner and Camera Wizard”
screen appears.
Stage 2: Connecting the camera
and your computer
Cable for multi-
use terminal
1 To a USB jack
2 To the multi connector
Access
indicators*
Stage 3-A: Copying images to a
computer
1
2