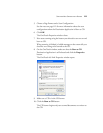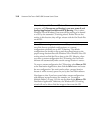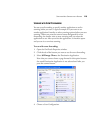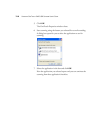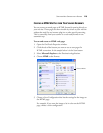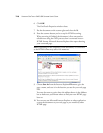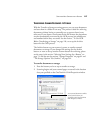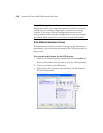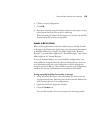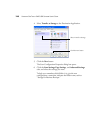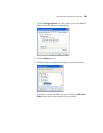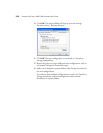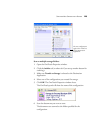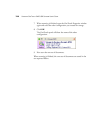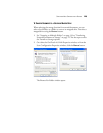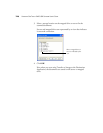SELECTING NEW SETTINGS FOR A BUTTON 119
4. Choose a Scan Configuration.
5. Click OK.
6. Now start scanning using the Archive button on the scanner or any
other button that you have set up for archiving.
When scanning is finished, the documents are saved in the text file
format and in the location you specified.
SCANNING TO MULTIPLE FOLDERS
When archiving documents with the Archive button with the Transfer
to Storage as the Destination Application, you can scan the documents
to multiple folders. For example, one folder might be for “Business
Receipts,” a second folder might be for “Personal Receipts,” and a third
folder might be for “Annual Receipts.”
To scan to multiple folders, you create multiple configurations, each
with a different storage location for the scanned documents. Scan one
set of documents using the scan configuration with the appropriate
storage location for that set. Then switch to another scan configuration
and scan the next set of documents to store them in their folder.
Setting up multiple folders for transfer to storage:
1. Using Microsoft Windows, create the folders you want to use for
storing scanned items. Note that you can also create the folders later
while creating the new scan configurations.
2. Open the OneTouch Properties window.
3. Click the Archive tab.
You can click another tab to use its button for archiving instead.