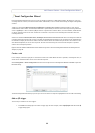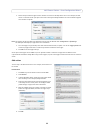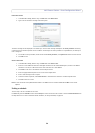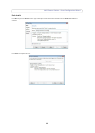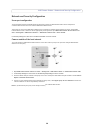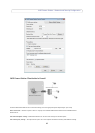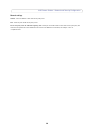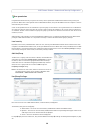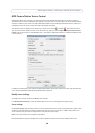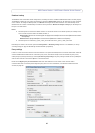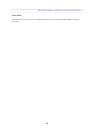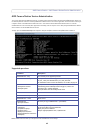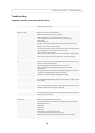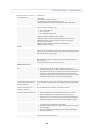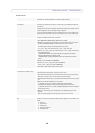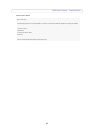45
AXIS Camera Station - Troubleshooting
The Graphics card driver is more than
3/12 months old. (cont)
In Windows Vista
1.Select Start
2.Enter dxdiag in the Start Search field
3.If a prompt appears for the Diagnostic Tool, click Yes
4.Select the Display tab. The name of the Graphics card appears under Device
To download the latest driver you need to visit the graphics card manufacturer's web
site. Some of the more common ones are
• nVidia - www.nvidia.com
•
ATI - www.ati.com
• S3 - http://www.s3graphics.com
To upgrade the graphics card drivers on your computer:
1.Download the driver from the manufacturers web site to your hard drive
2.Make sure that there are no other programs running on your computer.
3.Uninstall the existing drivers
4.Run the installer and follow the wizard to install necessary files
5.Reboot to activate the change
Live View
No image from camera Proper decoders must be installed for MPEG-4 and H.264 video formats. In licensed
mode, click on the link provided where the camera’s Live View should be to launch the
installation of codecs. In AXIS Camera Station One or Demo mode, download the proper
codecs from the camera’s Live View page.
Repeated error message "Media Failed" Try reducing the load to the CPU by modifying the Live View Settings for each camera
under Configuration. Reduce the resolution, increase the compression setting and
lower the frame rate.
Check that your computer is not running low on memory.
Logon/connecting to server
User is not authorized to login on
server!
• Check that the user name and password are valid
• Check that the user has access rights to AXIS Camera Station Server
• If AXIS Camera Station client is running on Microsoft Vista and the user has not
been added to the server, but is a member of the local administrators group on
the server, the client can be started by right-clicking on the shortcut and
selecting Run As Administrator. To avoid this, make sure that the user is added
to AXIS Camera Station server using the User Permissions dialog
AXIS Camera Station Server was unable
to verify message security. Please make
sure server and client UTC times are
reasonably synchronized
The clocks in AXIS Camera Station server and client are not synchronized. Adjust the
clock in either the server or client so that they have the same date and time properties.
For more information on setting up time in your computer consult the Window’s help
files.
Connection refused, server is not
accepting any connections.
Check that a NAT/firewall is not blocking a connection to the server
No connection, unable to locate server. • Check the address and port of the AXIS Camera Station server is correct.
• Check that a NAT/firewall is not blocking a connection to the server
• Check that the server is running. One way is to click on the AXIS Camera Sta-
tion Server icon in the system tray. Check the Server Status at the bottom of
AXIS Camera Station Service Control. If status Shows "Stopped", click Start.
Failed to connect to server! • Verify that the computer the server and client are installed on is up to date and
has the latest service packs/patches from Microsoft
• Verify that the network is correctly installed and configured on the server and
client computer(s)
• Verify that no NAT/firewalls are blocking connection between AXIS Camera
Station client and server
Menu items
I can't see the configuration menu You do not have administrator privileges. Menu items are hidden from users that are
not granted access under User Permissions.