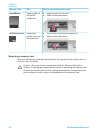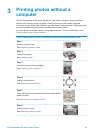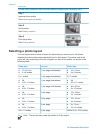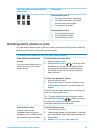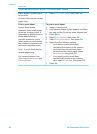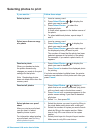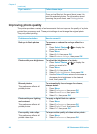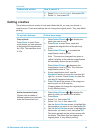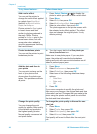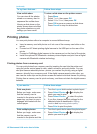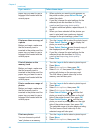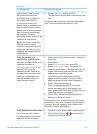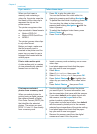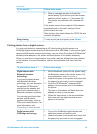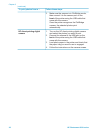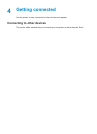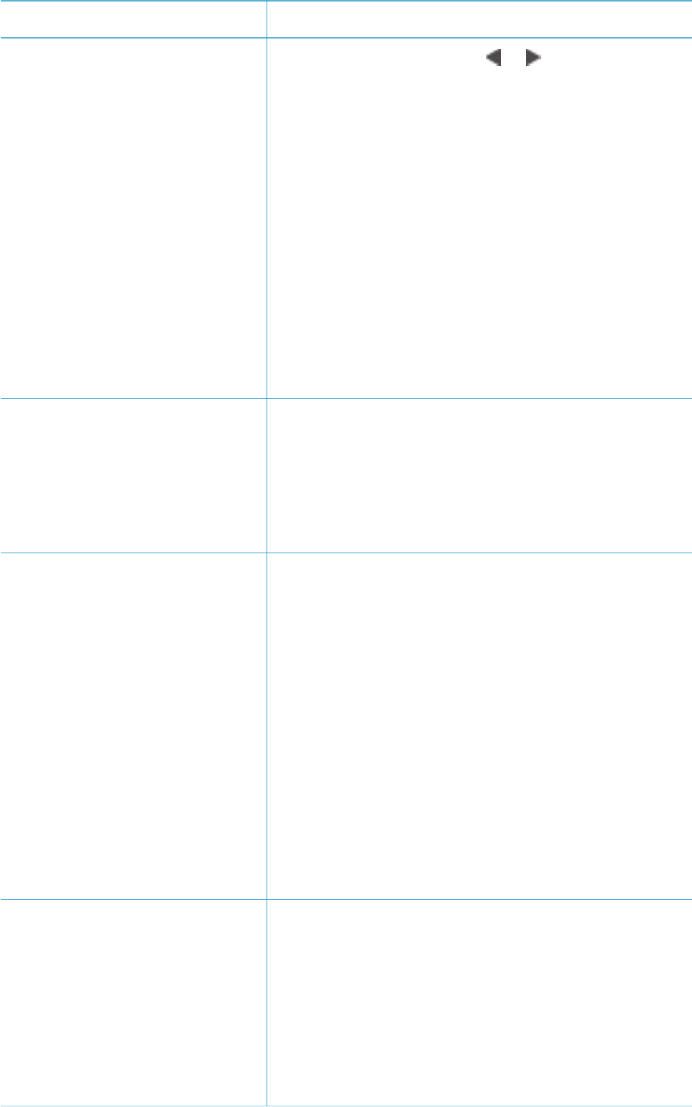
To try these features… Follow these steps
Add a color effect
You can set the printer to
change the color effect applied
to a photo from No effect
(default) to Black & white,
Sepia, or Antique.
Photos printed in Sepia print
in brown tones and look
similar to photos produced in
the early 1900s. Photos
printed in Antique print in the
same brown tones, but with
some pale colors added to
give the appearance that they
are hand-colored.
1. Press Select Photos or to display the
photo to which you want to add a color effect.
2. Press Menu.
3. Select Edit, then press OK.
4. Select Add color effect, then press OK.
5. Select a color effect, then press OK.
The photo appears on the printer screen with
the selected color effect applied. The effect
does not change the original photo. It only
affects printing.
Create borderless prints
You can set the printer to print
borderless photos.
➔
Turn the Layout dial to the One photo per
sheet, borderless icon.
Make sure to use photo paper. If you use plain
paper, the printer will override the borderless
setting and print with narrow white borders on all
sides to prevent paper jams.
Add the date and time to
your prints
You can print a stamp on the
front of your photos that
shows when the photo was
taken. This preference affects
all prints.
1. Press Menu.
2. Select Preferences, then press OK.
3. Select Date/time, then press OK.
4. Select one of the following date/time stamp
options:
– Date/time
– Date only
– Off
5. Press OK.
If you use a computer to modify the photo and
then save your changes, the original date and time
information are lost. Changes that you make to the
photo using the printer control panel do not affect
the date and time information.
Change the print quality
You can change the print
quality for photos. Best quality
is the default and produces
the highest quality photos.
Normal quality conserves ink
and prints faster.
To change the print quality to Normal for one
print job:
1. Press Menu.
2. Select Tools, then press OK.
3. Select Print quality, then press OK.
4. Select Normal, then press OK.
Print quality will revert to Best after the next print
job.
Chapter 3
(continued)
30 HP Photosmart 8100 series