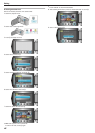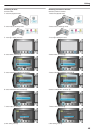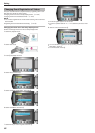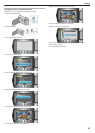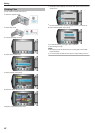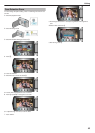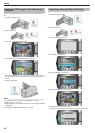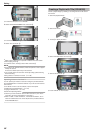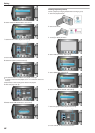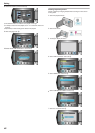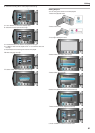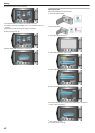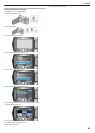.
●
To reset the start point, touch “CANCEL”.
8
Select “CAPTURE TRIMMED FILE” and touch C.
.
●
To set the start/end point again, select “RESET AREA”.
9
Select “YES” and touch C.
.
●
When copying finishes, the copied file is added to the index screen.
●
After copying, touch C.
●
To exit the screen, touch D, select “YES” and touch C.
NOTE:
●
According to the AVCHD standard, videos are split into units of approx-
imately 0.5 second.
As such, the division point may not be accurate.
●
You can take videos in YouTube™ format by setting upload shooting
before recording.
"Taking Videos in YouTube™ Format" (A P.30)
Uploading Videos to YouTube™
You can upload your videos to YouTube™ using the provided software
"Everio MediaBrowser". Install the software on your PC and connect this
unit to the PC.
●
For details on how to use the software, refer to the help file.
"Installing the Provided Software" (A P.70)
"Copying to Windows PC" (A P.70)
Trouble with Uploading Videos:
●
Check if you have created an account with YouTube™. (You need a
YouTube™ account to upload files to YouTube™.)
●
Refer to "Q&A", "Latest Information", "Download Information", etc. in
"Click for Latest Product Info" in the help file of the provided software
"Everio MediaBrowser".
Creating a Playlist with Title (GZ-HM320)
Create a playlist simply by selecting a recording date and a title screen
from the list.
1
Select the playback mode.
.
2
Select video mode.
.
3
Touch D to display the menu.
.
4
Select “PICTURE TITLE” and touch C.
.
5
Select a title and touch C.
.
●
Touch “CHECK” to check the title.
Editing
56