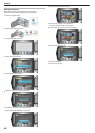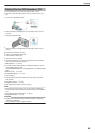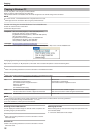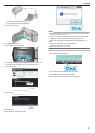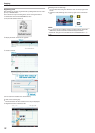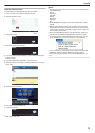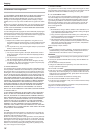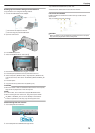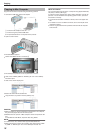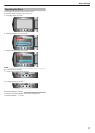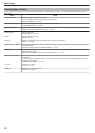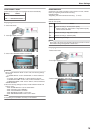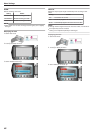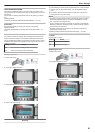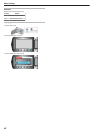Copying to Mac Computer
Copy the files to a Mac computer using the following method.
1
Connect the USB cable and the AC adapter.
.
① Connect the AC adapter to this unit.
② Connect using the provided USB cable.
●
The provided software is not required for this process.
2
Open the LCD monitor.
.
●
The USB MENU appears.
3
Select “PLAYBACK ON PC” and touch C.
.
●
The subsequent operations are to be performed on the PC.
4
Click on the "EVERIO_MEM" or "EVERIO_SD" icon on the desktop.
●
The folder opens.
5
Click on the column display icon.
.
●
Search the folder with the desired files.
6
Copy the files to any folder in the PC (desktop, etc).
.
CAUTION:
●
When the folders or files are deleted/moved/renamed in the computer,
they cannot be played back on this unit anymore.
●
MTS files that are copied to a Mac computer cannot be imported to iM-
ovie.
To use MTS files with iMovie, import the files using iMovie.
NOTE:
●
To edit the files, use a software that supports MTS/JPEG files.
●
When removing this unit from the computer, drag and drop the "EVER-
IO_MEM" or "EVERIO_SD" icon on the desktop to the trash bin.
iMovie and iPhoto
You can import files from this unit to a computer using Apple's iMovie'08,
'09 (video) or iPhoto (still image).
To verify the system requirements, select "About This Mac" from the Ap-
ple menu. You can determine the operating system version, processor
and amount of memory.
●
For the latest information on iMovie or iPhoto, refer to the Apple web-
site.
●
For details on how to use iMovie or iPhoto, refer to the help file of the
respective software.
●
There is no guarantee that the operations will work with all computer
environments.
Copying
76