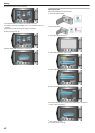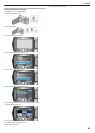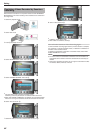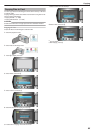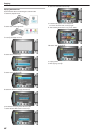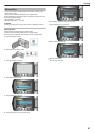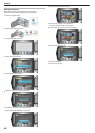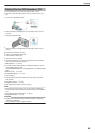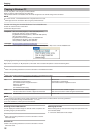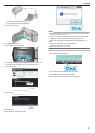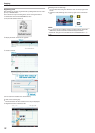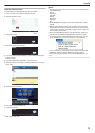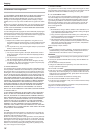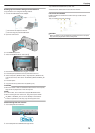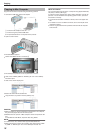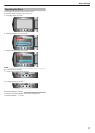Copying to Windows PC
You can copy files to a PC using the provided software.
DVDs can also be created using the PC's DVD drive.
If the provided software is not installed, this unit will be recognized as an external storage when connected.
NOTE:
●
To record to discs, a recordable DVD drive is required for the PC in use.
●
Still images cannot be recorded to discs using the provided software.
Trouble with Using the Provided Software Everio MediaBrowser
Consult the customer service center below.
●
Pixela User Support Center
Telephone
USA and Canada (English): +1-800-458-4029 (toll-free)
Europe (UK, Germany, France, and Spain)
(English/German/French/Spanish): +800-1532-4865 (toll-free)
Other Countries in Europe
(English/German/French/Spanish): +44-1489-564-764
Asia (Philippines) (English): +63-2-438-0090
China (Chinese): 10800-163-0014 (toll-free)
Homepage
http://www.pixela.co.jp/oem/jvc/e/index.html
●
For details on how to upload to Youtube™, refer to “MediaBrowser Help” in the “Help” menu of Everio MediaBrowser.
.
Verifying System Requirements (Guideline)
Right-click on “Computer” (or “My Computer”) in the “Start” menu and select “Properties” to check the following items.
Windows Vista / Windows 7
●
Refer to the operating instructions found in the animation on the Detailed User Guide.
Windows XP
●
Refer to the operating instructions found in the animation on the Detailed User Guide.
Windows Vista / Windows 7
Windows XP
OS Windows Vista 32/64-bit
Home Basic or Home Premium
(Pre-installed versions only)Service Pack 2
Windows 7 32/64-bit
Home Premium
(Pre-installed versions only)
Windows XP
Home Edition or Professional
(Pre-installed versions only)Service Pack 3
CPU Intel Core Duo CPU 1.66 GHz or higher
Intel Core 2 Duo CPU 2.13 GHz or higher recommended
Intel Core Duo CPU 1.66 GHz or higher
Intel Core 2 Duo CPU 2.13 GHz or higher recommended
RAM At least 2 GB At least 1 GB
NOTE:
●
If your PC does not meet the above system requirements, operations of the provided software cannot be guaranteed.
"Backing Up Files Without Using Provided Software" (A P.75)
●
For more information, contact your PC's manufacturer.
Installing the Provided Software
You can display the recorded images in calendar format and perform sim-
ple editing using the provided software.
Windows Vista / Windows 7
●
Refer to the operating instructions found in the animation on the De-
tailed User Guide.
Windows XP
●
Refer to the operating instructions found in the animation on the De-
tailed User Guide.
Backing Up All Files
Before making backup, make sure that enough free space is left in the
PC's hard disk (HDD).
1
Connect the USB cable and AC adapter.
Copying
70