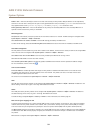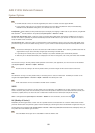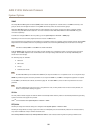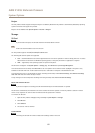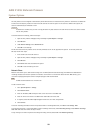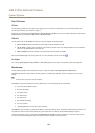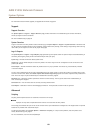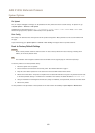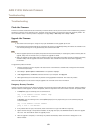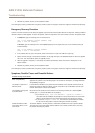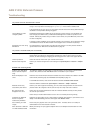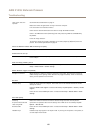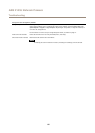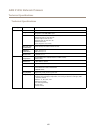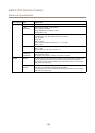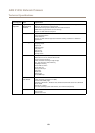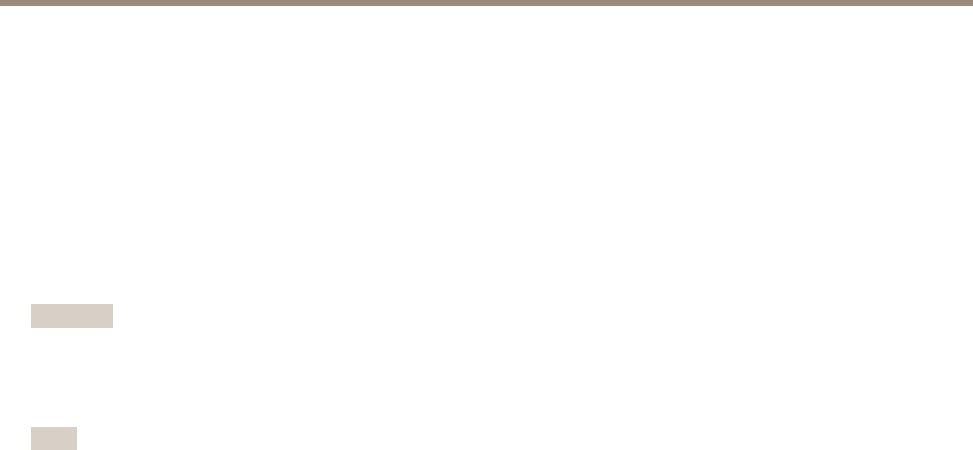
AXIS P1355 Network Camera
Troubleshooting
Troubleshooting
Check the Firmware
Firmware is software that determines the functionality of network devices. One of your rst actions when troubleshooting a problem
should be to check the current rmware version. The latest version may contain a correction that xes your particular problem. The
current rmware version in the Axis product is displayed in the page Setup > Basic Setup and in Setup > About.
Upgrade the Firmware
Important
• Your dealer reserves the right to charge for any repair attributable to faulty upgrade by the user.
• Precongured and customized settings are saved when the rmware is upgraded (providing the features are available in the
new rmware) although this is not guaranteed by Axis Communications AB.
Note
• After the upgrade process has completed, the product will restart automatically. If restarting the product manually after the
upgrade, always wait 10 minutes even if you suspect the upgrade has failed.
• When you upgrade the Axis product with the latest rmware from Axis website, the product receives the latest functionality
available. Always read the upgrade instructions and release notes available with each new release before upgrading
the rmware.
To upgrade the product’s rmware:
1. Save the rmware le to your computer. The latest version of the rmware is available free of charge from Axis website
at www.axis.com/techsup
2. Go to Setup > System Options > Maintenance in the product’s webpages.
3. Under Upgrade Server, click Browse and locate the le on your computer. Click Upgrade.
4. Wait approximately 10 minutes while the product is being upgraded and restarted. Then access the product.
AXIS Camera Management can be used for multiple upgrades. See www.axis.com for more information.
Emergency Recovery Procedure
If power or network connection is lost during the upgrade, the process fails and the product becomes unresponsive. Flashing red Status
indicator indicates a failed upgrade. To recover the product, follow the steps below. The serial number is found on the product’s label.
1. In UNIX/Linux, type the following from the command line:
arp -s <IP address> <serial number> temp
ping -l 408 <IP address>
In Windows, type the following from a command/DOS prompt (this may require that you run the command prompt as
an administrator):
arp -s <IP address> <serial number>
ping -l 408 -t <IP address>
2. If the product does not reply in 30 seconds, restart it and wait for a reply. Press CTRL+C to stop Ping.
3. Open a browser and type in the product’s IP address. In the page that opens, use the Browse button to select the upgrade
le to use. Then click Load to restart the upgrade process.
4. After the upgrade is complete (1–10 minutes), the product automatically restarts and shows a steady green on the
Status indicator.
62