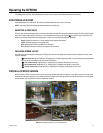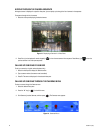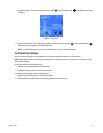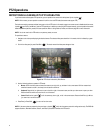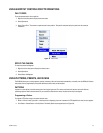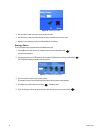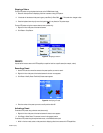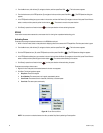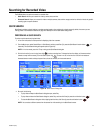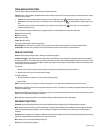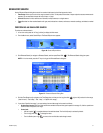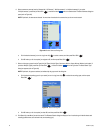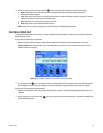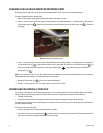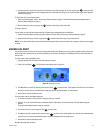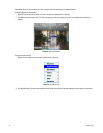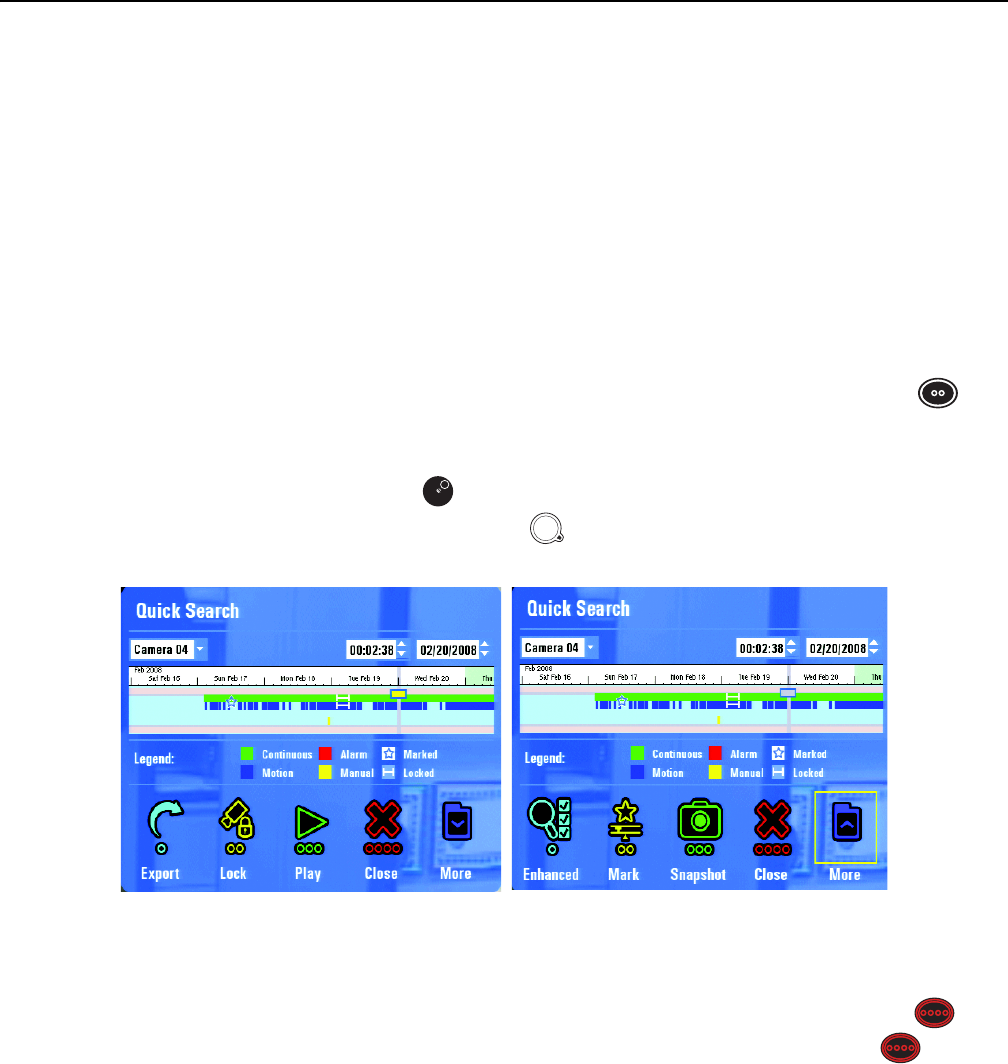
C1696M-A (7/08) 29
Searching for Recorded Video
The DVR5100 offers two options to search for recorded video:
• Quick Search: Allows you to search for video by camera, date, and time.
• Enhanced Search: Allows you to search for video on multiple cameras, date and time ranges, and can be refined to include only specific
recording types on specific cameras.
QUICK SEARCH
Quick Search provides a simple interface to conduct searches based on time and date for a single camera (by default, the camera you are
viewing). Refer to Commands and Features on page 30 for descriptions of the Quick Search dialog boxes.
PERFORMING A QUICK SEARCH
To perform a quick search and play back video:
1. In live view mode, select a video pane that is displaying video from a camera.
2. From the Main menu, select Search/Export > Quick Search, and then press Enter. [Or, press the Quick Search function button for
3 seconds.] The Quick Search dialog box appears (refer to Figure 25).
NOTE: In live view mode, press the “S” key to bring up the Quick Search dialog box.
3. Click in the time line [or turn the Jog (inner dial) ] to select a starting time. To change the time line display, roll the mouse wheel
towards or away from the screen [or turn the Shuttle (outer ring) ] to zoom in or out on the time line. Units of time increase or
decrease between months and days, days and hours, hours and minutes, or minutes and seconds.
Figure 25. Quick Search Dialog Box
4. Do one of the following:
• To play video and keep the Quick Search dialog box open, select Play.
• To play video and close the Quick Search dialog box, select Play, and then click Close [or press the red function button ].
• To close the Quick Search dialog box without playing back the video, click Close [or press the red function button ].
NOTE: You can select a different camera from the camera list while remaining in the Quick Search screen.