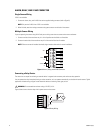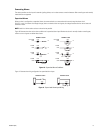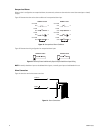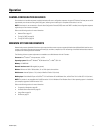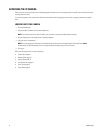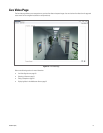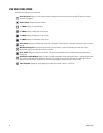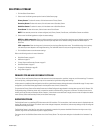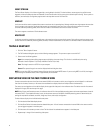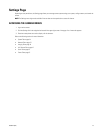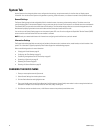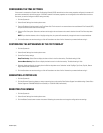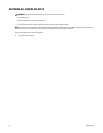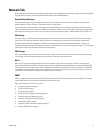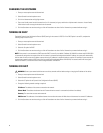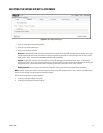22 C2950M-E (8/10)
EVENT STREAM
The Event Stream displays a list of alerts triggered by a running behavior (analytic). The alert includes a screen capture, the profile that was
triggered, and the zone where the alert was detected. For the Event Stream to work you must have a behavior profile running. To set up and run
behaviors, use the Analytic Configuration page located in the drop-down menu of the Events Tab.
UNICAST
A unicast transmission sends a separate video stream to each user that is requesting data. Although multiple users might request the same data
from the camera at the same time, duplicate video streams are transmitted to each user. Every unicast user that connects to the camera
consumes additional processing power, which limits the number of simultaneous users who can access the camera.
The camera supports a maximum of 20 simultaneous users.
MULTICAST
A multicast transmission sends data to multiple users at the same time using one transmission stream. Each multicast user that connects to the
camera consumes no additional processing power; therefore, multicast video streams can be sent to an unlimited number of simultaneous users.
TAKING A SNAPSHOT
1. Click the “Take a Snapshot” button.
2. The File Download dialog box opens, and the following message appears: “Do you want to open or save this file?”
3. Select one of the following options:
Open: Your computer’s photo editing program opens and displays the screen image. This function is available only when using
Microsoft
®
Internet Explorer
®
7.0 (or later) or Mozilla
®
Firefox
®
3.0 (or later).
Save: The image is saved as a JPEG file on your computer.
Cancel: The captured image is not saved or displayed and the dialog box closes.
NOTE: If you are using JPEG, the captured image will be the size of the largest MJPEG stream. If you are using MPEG-4 or H.264, the image is
captured using the QuickView Stream, which is approximately VGA resolution.
DISPLAYING VIDEO IN THE MULTISCREEN VIEW
Cameras connected to the same virtual local area network (VLAN) as the camera to which you are logged on can be displayed in a multiscreen
view. Use the 4-camera, 9-camera, or 16-camera view mode buttons to display video from multiple cameras simultaneously.
The camera you are logged on to is the default display for the upper-left video pane in the multiscreen view. The device name for this camera is
displayed in the gray area near the top of the page.
NOTE: Using Primary and Secondary streams in multiscreen view will limit the available processing power and create responsiveness issues for
the camera and PC. If you experience latency issues, set the camera streams to QuickView. Available processing power is determined by the
settings for compression standards, resolution, image rate, bit rate, and analytic configuration.
To select video to display in the individual multiscreen panes:
1. Click the desired View Mode display button.
2. Click the Show Device List button above the selected video pane. A list of cameras connected to the same VLAN as the camera to which
you are logged on appears in the video pane.
3. Click the name of the camera you want to view. The live video of the selected camera appears in the video pane.
4. Repeat steps 1 through 3 for the remaining video panes.