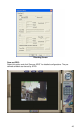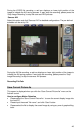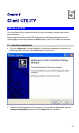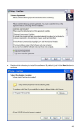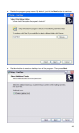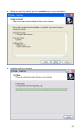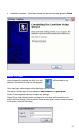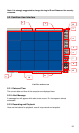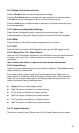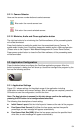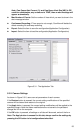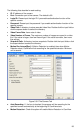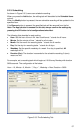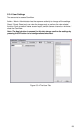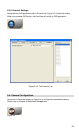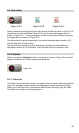5.2.4. Rotate, Full screen and Lock
Press the Rotate button to rotate the up-side-down images.
Press the Full Screen button to enlarge the viewer screen to full computer screen.
Press Esc button on the keyboard to return to main CamView screen.
Press the Lock button to forbid intruders to operate the CamView unless they input
the correct password.
5.2.5. Camera and Application Settings
Press Camera Configuration button to adjust the camera settings in Web.
Press Application Configuration button to adjust and maintain the CamView tasks.
5.2.6. EMap
Press this button to do central location management for 16 cameras.
5.2.7. DVR
Press this button to recall the DVR application and view the DVR images as well.
5.2.8. Camera Pan / Tilt / Zoom Control
Here are the PTZ controllers integrated in the CamView to move the camera direction
to the up / down / left / right / home and zoom in or zoom out on the image
respectively.
Note: camera zoom feature is reserved for future product development.
5.2.9. Viewer Screen
Users may choose different layout to monitor different cameras. The available camera
display modes are shown below:
Each viewer section displays video from the associated camera. Right click on a
viewer section, and then the viewer will change to Single viewer. At this movement,
Right click on the single viewer again, it will change to previous layout mode. The
layout of the screen has the following modes:
z Single: Only one viewer displays video.
z 2x2: The screen is divided into 4 viewer sections.
z 6: The screen is divided into 6 viewer sections.
z 3x3: The screen is divided into 9 viewer sections.
z 13: The screen is divided into 13 viewer sections.
z 4x4: The screen is divided into 16 viewer sections.
5.2.10. Layout Selection
There are six kinds of layout (Please refer to 5.2.9 Viewer Screen) can be chosen.
53