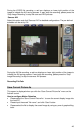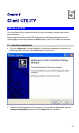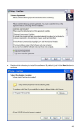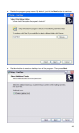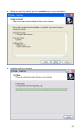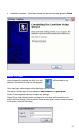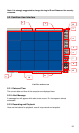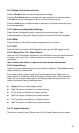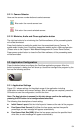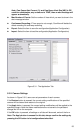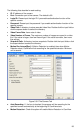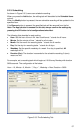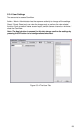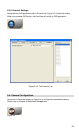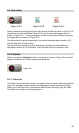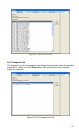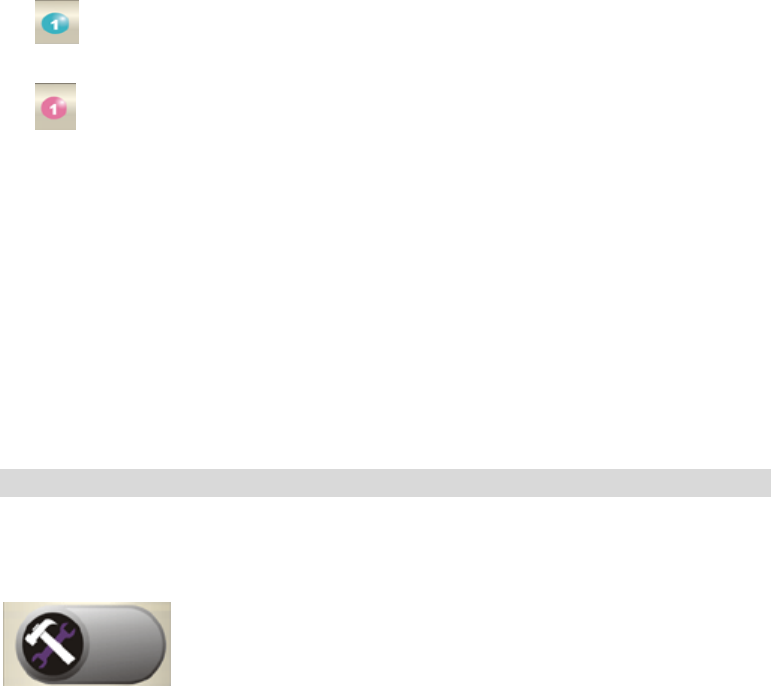
5.2.11. Camera Selector
Here are the camera number buttons to select cameras.
Blue color: the normal camera icon.
Pink color: the current selected camera.
5.2.12. Minimize, Audio and Close application button
The right top button is for minimizing the CanView software; all the proceeding tasks
will not be terminated.
Press Audio button to enable the audio from the associated Internet Camera. To
enable audio function from CamView, please also enable audio in Web configuration.
(Please refer to the Chapter 4 Web-Based Management
Æ
Control Panel Screen)
Press power symbol button to close the CamView software; all the proceeding tasks
will be terminated.
5.3. Application Configuration
Press the button below to configure the CamView application program. After the
button is pressed, a dialog form will show up. Users then configure the program by the
form as the following sections.
5.3.1. Application Settings
Figure 5.3.1 shows settings for the global scope of the application including
initialization and basic environment settings. After all settings are complete, press the
OK button to save the configuration, and exit the form.
Note: The Apply button is unused for this tab; always confirm the settings by
pressing the OK button to let configurations take effect.
The following lists descriptions of each setting:
z Initial Viewer Layout: Set the initial layout of viewers at the start of the program.
z Free Space Alert Percent (%): When the free space reaches the specific
percentage, an alert message will appear automatically.
z Free Space Alert Size [MB]: When the free space reaches the specified hard
drive size, an alert message will appear automatically.
54