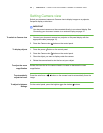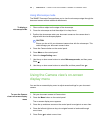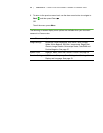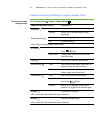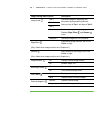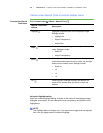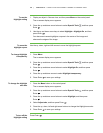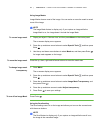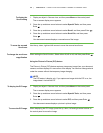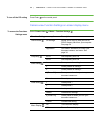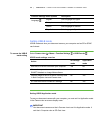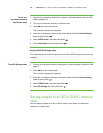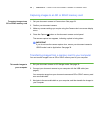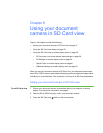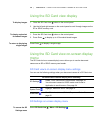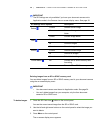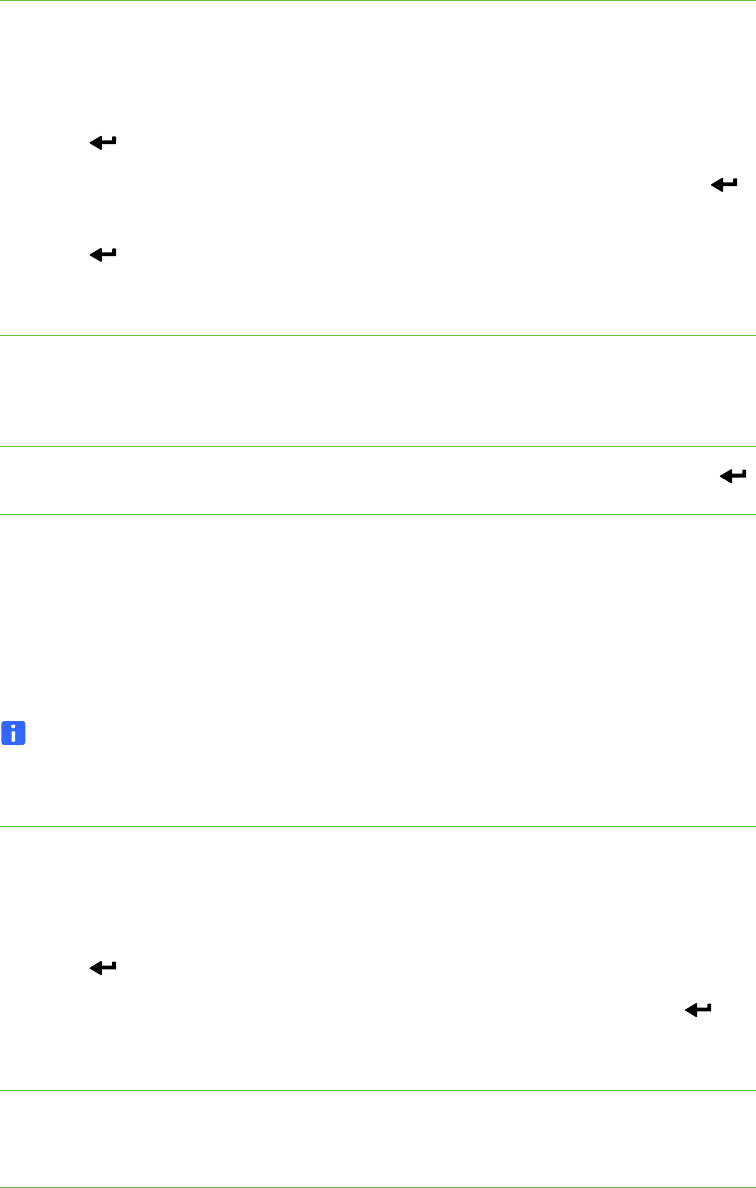
32 | CHAPTER 5 – USING YOUR DOCUMENT CAMERA IN CAMERA VIEW
To display the
Scroll setting
1. Display an object in Camera view, and then press Menu on the control panel.
The on-screen display menu appears.
2. Press the up and down arrow buttons to select Special Tools, and then press
Enter .
3. Press the up and down arrow buttons to select Scroll, and then press Enter .
4. Press the up and down arrow buttons to select Scroll On, and then press
Enter .
Your document camera displays a zoomed area of the image.
To move the zoomed
Scroll area
Use the up, down, right and left arrows to move the zoomed scroll area.
To change the scroll area
magnification
When setting the Scroll function, Select either ×2, ×3 or ×4, and then press Enter .
Using the Picture in Picture (PiP) feature
The Picture in Picture (PiP) feature captures a temporary image from your document
camera, and then displays it in one corner of the display. You can then change what is
under the camera without the temporary image changing.
NOTE
The PiP feature is display only. If you capture an image while the PiP is on, the
image doesn’t include the PiP.
To display the PiP image 1. Display an object in Camera view, and then press Menu on the control panel.
The on-screen display menu appears.
2. Press the up and down arrow buttons to select Special Tools, and then press
Enter .
3. Press the up and down arrow buttons to select PiP, and then press Enter .
Your document camera displays a picture in picture image.
To move the PiP image When displaying the PiP image, press the up, down, left and right arrow buttons on
the control panel to move the image.