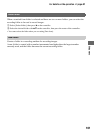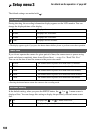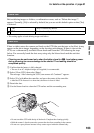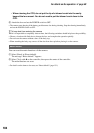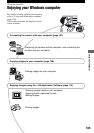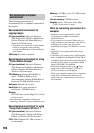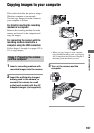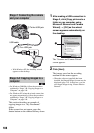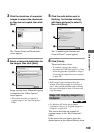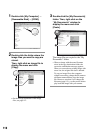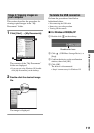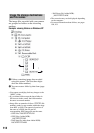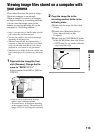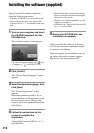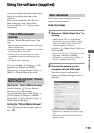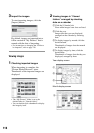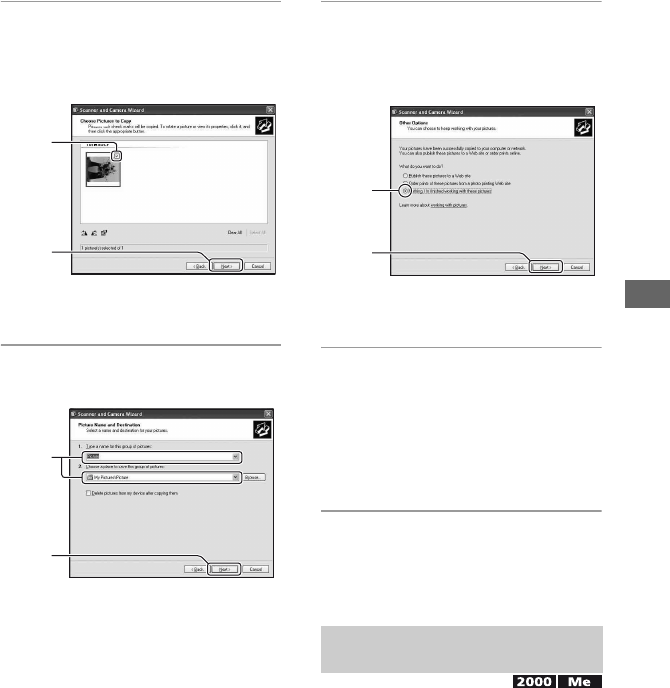
109
Using your computer
3 Click the check box of unwanted
images to remove the checkmark
so they are not copied, then click
[Next].
The “Picture Name and Destination”
screen appears.
4 Select a name and destination for
the images, then click [Next].
Image copying starts. When the copying
is completed, the “Other Options”
screen appears.
• This section describes an example of
copying images to the “My Documents”
folder.
5 Click the radio button next to
[Nothing. I'm finished working
with these pictures] to select it,
then click [Next].
The “Completing the Scanner and
Camera Wizard” screen appears.
6 Click [Finish].
The wizard screen closes.
• To continue copying other images,
disconnect the USB cable (page 111). Then
follow the procedure explained in “Stage 2:
Connecting the camera and your computer”
on page 108.
• RAW images cannot be displayed by this
method. Select [Open folder to view files] in
step 1, then open the [DCIM] folder following
the process described in Stage 3-B, below and
copy the images.
• For Windows XP, follow the procedure
explained in “Stage 3-A: Copying images to a
computer” on page 108.
This section describes an example of
copying images to the “My Documents”
folder.
If the screen does not appear, press the
shutter button on the camera halfway down.
1
2
1
2
Stage 3-B: Copying images to a
Computer
1
2