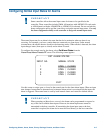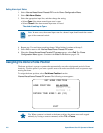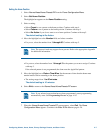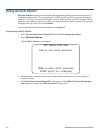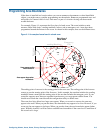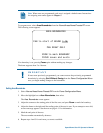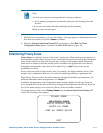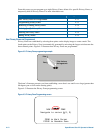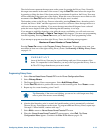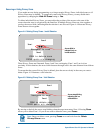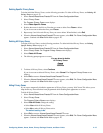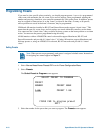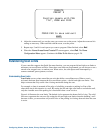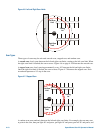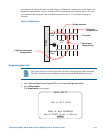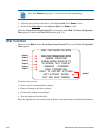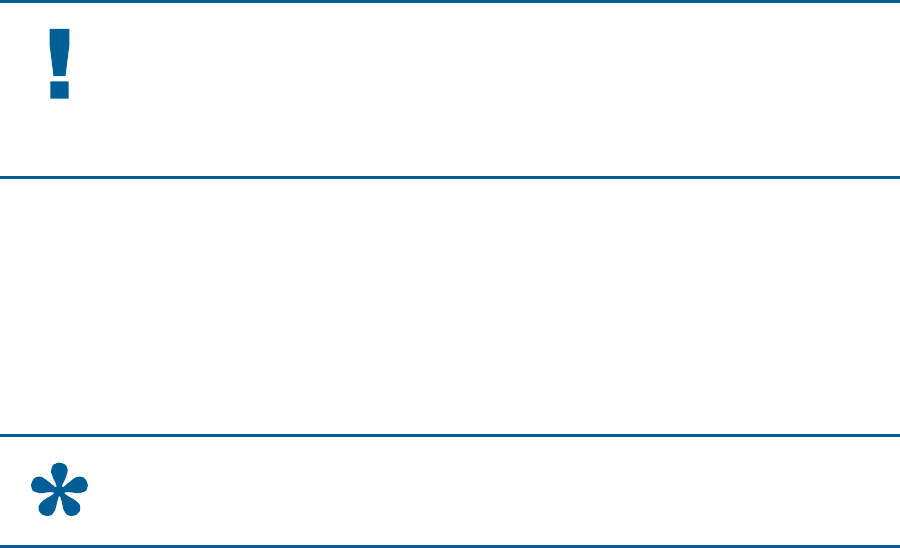
The circled arrows represent the target area on the screen for creating the Privacy Zone. Normally,
this target area remains in the center of the screen. Using the Pan/Tilt control moves the target area
by panning or tilting the dome. If the dome reaches its maximum tilt position, the Privacy Zone may
still be established in the upper part of the display. When this occurs, the arrows move relative to the
movement of the Pan/Tilt control until the top of the display area is reached.
The boundary points on the Privacy Zone are selected by pressing Zoom. Once a boundary point is
selected, the arrows “blink” until the target area is moved to a valid area. Once the target moves to a
valid area, the arrows stop blinking. If you move the target more than 90-degrees from a selected
point, the arrows begin to blink again, indicating that the boundary is too large.
If you attempt to establish a boundary point while the arrows are blinking you will receive an error
message: Zone is Too Small or Zone is Too Large. If this happens, you must start programming
from the beginning. Pressing Focus Far returns you to the Privacy Zone programming screen.
If you attempt to program more than eight Privacy Zones, the following message appears:
Maximum Allowed Number of Zones Defined
Pressing Focus Far returns to the Program Privacy Zones screen. To program a new zone, you
must delete at least one of the eight existing Privacy Zones. See Removing or Hiding Privacy Zones
on page 4–14.
IMPORTANT
Areas of the Privacy Zone may be exposed during rapid pan / tilt movements of the
dome. To compensate for this limitation, you may want to program the Privacy Zone to
be 20 to 25% larger than the area you want to mask.
Programming Privacy Zones
1. Select Alarms/Areas/Home/Presets/PZ from the Dome Configuration Menu.
2. Select Privacy Zones.
3. The Program Privacy Zones screen appears. Select Add Privacy Zone.
4. Use the Pan/Tilt control to position the arrows over the boundary point. Press Zoom to create.
5. Repeat step 4 to create boundary points 2 and 3.
Tip: Remember, if the arrows are blinking, you are not in a valid target area. Only
select a point if the arrows are not blinking.
6. After the third boundary point is created, the fourth boundary point is automatically calculated.
The new Privacy Zone appears on the screen. To program additional Privacy Zones, repeat steps
3 through 5. When finished, continue with step 7.
7. Select Exit to return to Alarms/Areas/Home/Presets/PZ screen.
8. When the Alarms/Areas/Home/Presets/PZ screen appears, select Exit. The Dome
Configuration Menu appears. Continue with What To Do Next on page 4–20.
Configuring Alarms, Areas, Home, Privacy Settings, Presets, and Scan Limits 4–13