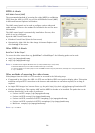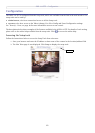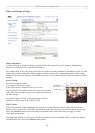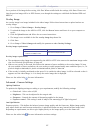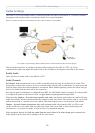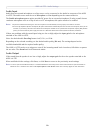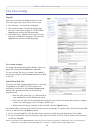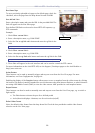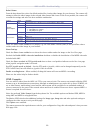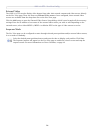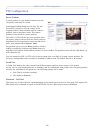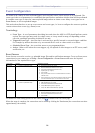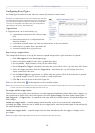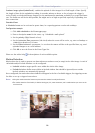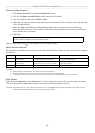AXIS 212 PTZ - Live View Config
22
Own Home Page
To use a previously uploaded web page as the default page, check the
checkbox, select the page from the drop-down list and click OK.
User-defined Links
Enter a descriptive name and enter the URL in the provided field. The
link will appear on the Live View page.
User-defined CGI links can be used to issue HTTP API requests, e.g.
PTZ commands.
Example:
1. Check Show custom link 1.
2. Enter a descriptive name, e.g. CAM START.
3. Select the Use as cgi link radio button and enter the cgi link in the
field:
4. Check Show custom link 2.
5. Enter a descriptive name, e.g. CAM STOP.
6. Select the Use as cgi link radio button and enter the cgi link in the field:
7. These links will appear in the web interface and can be used to control the PTZ camera.
For more information on the Axis HTTP API, see the Support / Developer pages on the Axis Website at
http://www.axis.com
Action Buttons
These buttons can be used to manually trigger and stop an event from the Live View page. For more
information, see
Event Configuration, on page 26.
Enabling the display of the Snapshot button allows users to save a snapshot from the video stream by clicking
the button. This button is mainly intended for use with browsers other than Internet Explorer, or when otherwise
not using AXIS Media Control (AMC) to view the video stream. AMC provides its own snapshot button.
Output Buttons
These buttons can then be used to manually start and stop an event from the Live View page, e.g. to switch a
light on/off:
• The Pulse button activates the port for a defined period
• Active/Inactive displays 2 buttons, one for each action (on/off)
Default Video Format
Select the default video format from the drop-down list. Check the box provided to enable video format
selection on the Live View page.
http://192.168.0.125/axis-cgi/com/ptz.cgi?continuouspantiltmove=-30,-30
http://192.168.0.125/axis-cgi/com/ptz.cgi?continuouspantiltmove=0,0
User-defined links