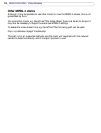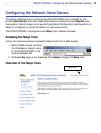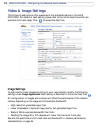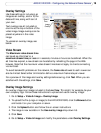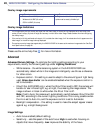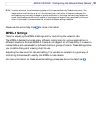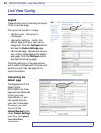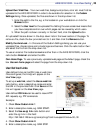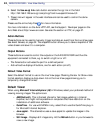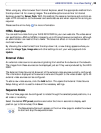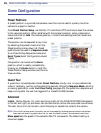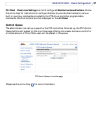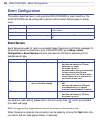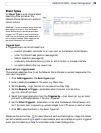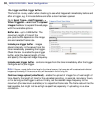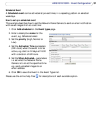24
AXIS 231D/232D - Live View Config
6. Select the Use as cgi link radio button and enter the cgi link in the field:
http://192.168.0.125/axis-cgi/com/ptz.cgi?continuouspantiltmove=0,0
7. These links will appear in the web interface and can be used to control the dome
camera.
Please use the online help files for more information.
For more information on the Axis HTTP API, see the Support / Developer pages on the
Axis Web site at http://www.axis.com. See also the section on PTZ, on
page 37.
Action Buttons
These buttons can be used to manually trigger and stop an event from the Live View page.
See
Event Servers, on page 32. The snapshot button allows you to take a snapshot of the
video stream and save it to a computer.
Output Buttons
These buttons are used to control the outputs on the AXIS 231D/232D and thus the
equipment connected to them, e.g. to switch a light on or off:
• The Pulse button activates the port for a defined period
• Active/Inactive displays 2 buttons, one for each action (on/off)
Default Video Format
Select the default format to use on the Live View page. Checking the box for Show video
format selection displays a drop-down list on the Live View page allowing you to
temporarily change the format.
Default Viewer
When using
Microsoft Internet Explorer (IE)
in Windows, select your preferred method of
viewing moving images. The options are:
• AMC(ActiveX)- This is the best choice for fast image updating in Internet
Explorer, but might not be possible on computers that have restriction on the
installation of additional software.
• QuickTime - For use with MPEG-4 only, select this to use the QuickTime plug-in
for Microsoft Internet Explorer.
• Java applet - This alternative uses a Java applet to update the images in the
browser.
• Still Image - Displays still images only. Hit the Refresh button in your browser to
view a new image.