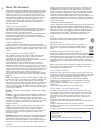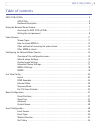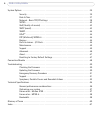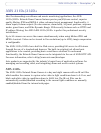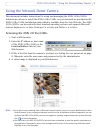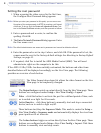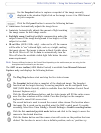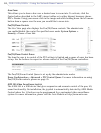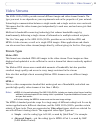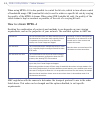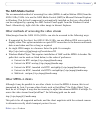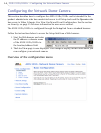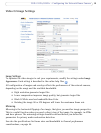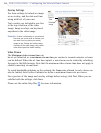8
AXIS 231D+/232D+ - Using the Network Dome Camera
Setting the root password
1. When accessing the video server for the first time,
the Configure Root Password dialog appears.
Note:
Before you enter your password at this point, you can secure con-
figuration of the root password via HTTPS by creating a self-signed
certificate. To do so, click the Create self-signed certificate... but-
ton in the Create Certificate window, and then proceed as follows.
2. Enter a password and re-enter, to confirm the
spelling. Click OK.
3. The Enter Network Password dialog appears. Enter
the User name: root.
Note:
The default administrator user name root is permanent and cannot be deleted or altered.
4. Enter the password as set in step 2 above, and click OK. If the password is lost, the
camera must be reset to the factory default settings. See Resetting to Factory Default
Settings, on page 47.
5. If required, click Yes to install the AXIS Media Control (AMC). You will need
administrator rights on the computer to do this.
If the AXIS 231D+/232D+ has been suitably customized, the
buttons and other items
described below will be displayed accordingly on the Live View page. The following
provides an overview of each button:
The Video Format drop-down list allows the video format on the Live
View page to
be temporarily changed.
The Output buttons control an output directly from the Live View page. These
buttons are configured under Setup > Live View Config > Layout.
Pulse - click this button to act
ivate the port for a defined period of time, such
as to switch on a light for 20 seconds.
Active/Inactive - click these
buttons to manually start and stop a connected
device, such as to switch a light on/off.
These buttons start/stop the Sequence Mode. This mode is created in Setup >
Live View Config > Sequence mode and automatically displays the view from
preset positions at set intervals.
The Action buttons trigger an action directly from the Live View page. These
buttons are configured under Setup > Live View Config > Layout. Click these
buttons to manually start and stop events.