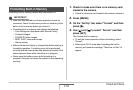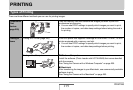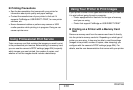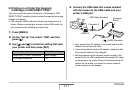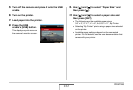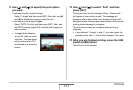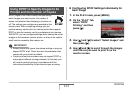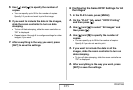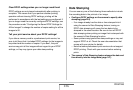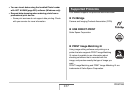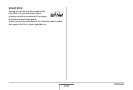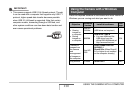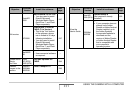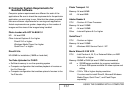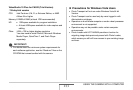226
PRINTING
Clear DPOF settings when you no longer need them!
DPOF settings are not cleared automatically after printing is
complete. This means that if you perform another printing
operation without clearing DPOF settings, printing will be
performed in accordance with the last settings you configured. If
you no longer need the currently configured DPOF settings, use
the procedure under “Configuring the Same DPOF Settings for
All the Images” to change the number of copies setting for all the
images to 00.
Tell your print service about your DPOF settings!
If you take a memory card to a professional print service, be
sure to tell them that it includes DPOF settings for the images to
be printed and the number of copies. If you don’t, the print
service may print all the images without regard to your DPOF
settings, or they may ignore your date stamp setting.
Date Stamping
You can use any one of the following three methods to include
the recording date in the printout of an image.
• Configure DPOF settings on the camera to specify date
stamping (page 224)
– If an image already has the date or time stamped into it
using the camera’s Date Stamping feature, turning on
DPOF date stamping will cause the two dates to be
stamped in the same location. Be sure to turn off DPOF
date stamping when printing an image that is stamped with
the camera’s Date Stamping function.
– Some printers may ignore time stamp settings or may not
support DPOF at all. Check the user documentation that
comes with your printer for details.
– Note that some professional print services do not support
DPOF printing. Check with your service before ordering
prints.
• The camera’s Date Stamping feature stamps the date and
time directly into the image data (page 147).