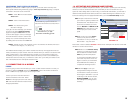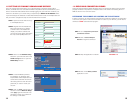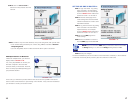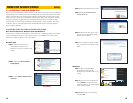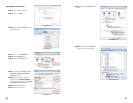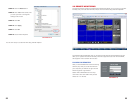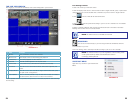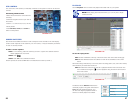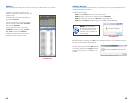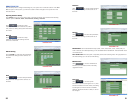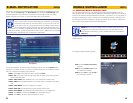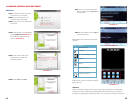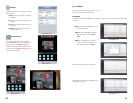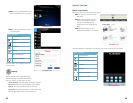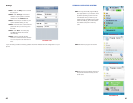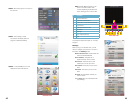28 29
SEARCH
Use the calendar and drop-down menus to search for recorded video on your system.
• Click < > to change the month on the
calendar. Dates with recorded video data will
appear in bold.
• Click the date. Recorded video files will
populate the File List.
• In the Channel drop-down menu, select a
specific channel or select ALL CHANNEL
and then click SEARCH.
• In the Type drop-down menu, select
COMMON (normal recording), ALARM, or
ALL TYPE and then click SEARCH.
• Double-click the file from the File List to
playback the file in the main screen.
PICTURE 2-22
REMOTE BACKUP
You can backup recorded video files from your system to your PC using the Replay menu in
the remote surveillance software.
To backup files remotely:
STEP 1. Click REPLAY at the top of the main screen.
STEP 2. Select a date(s) on the calendar and click REFRESH.
STEP 3. Double-click a file from the File List to begin playback.
STEP 4. Click BACKUP. Backup begins to C:/DVR/[ip_address]/Backup
When file backup is complete, click OK in the confirmation window. The confirmation window
will show the save path of the backup file.
NOTE! If you play back a
file, you must wait for the file
to load before backing it up
otherwise you may receive an
error message.
PICTURE 2-23
PICTURE 2-24
The files will be saved with the .264 extension
and can be viewed with the Player software
included with your DVR. or available on our
website.