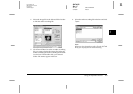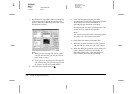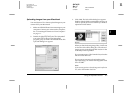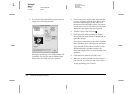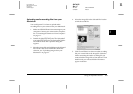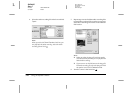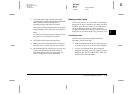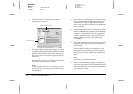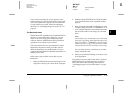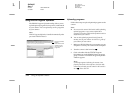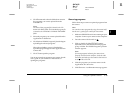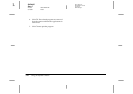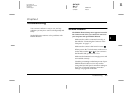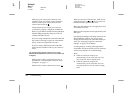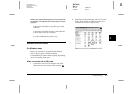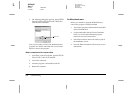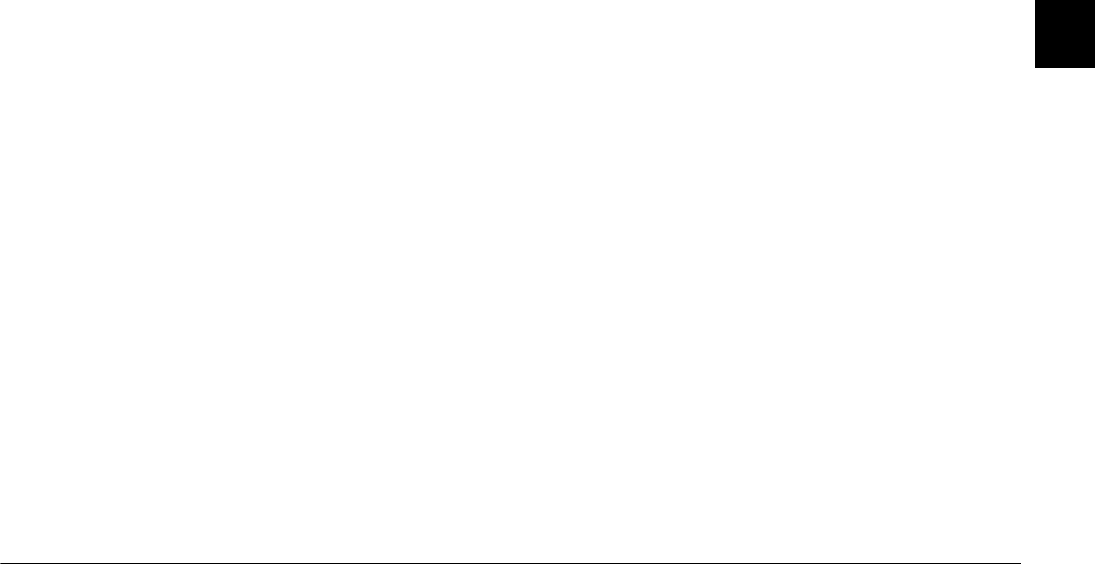
Using the Uploader Utilities
3-13
R4C4410
Rev. C
A5 size UPLOADER.FM
2/14/00 Pass 3
R
Proof Sign-off:
BLE H.Kato E.Omori
F.Fujimori
SEI M.Kauppi
3
If you want to upload your screen captures to the
camera right away, click the
Upload To Camera
tab.
The screen capture files appear in the file name box.
To upload the screen shots, follow the uploading
directions in “Uploading images from your PC” on
page 3-2.
For Macintosh users
EPSON Photo File Uploader3 for the Macintosh does
not have a screen shot feature. However, you can
make screen shots using your Macintosh system
software, then use EPSON Photo File Uploader3 to
upload the screen shots to your camera.
The instructions below are representative of many
Macintosh computers, but the procedure may be
different depending on your Macintosh. See your
computer documentation for detailed instructions on
making screen shots.
Follow these steps to make screen shots on your
Macintosh.
1. Make sure EPSON Photo!3 is not running on your
computer. Connect your camera to the computer.
2. Double-click the
EPSON Photo File Uploader3
icon. The EPSON Photo File Uploader window
appears.
3. Start your application and open the file you want
to capture, then press
SHIFT
+
COMMAND
+
3
on
your computer keyboard. Your Macintosh names
and saves the entire screen image on your hard
drive.
Note:
In OS 8 or later, you can also make a screen shot of any
part of the screen image, rather than the whole screen
image. Press
SHIFT
+
COMMAND
+
4
, then click the
window you want to copy, or drag the cursor to make
a box around the area of the screen you want to copy.
You can make as many screen shots as you like;
simply repeat this step.
4. When you are finished making screen shots, close
your application.
To upload your screen shots to the camera, click the
EPSON Photo File Uploader3 window to make it
active, then follow the uploading instructions in
“Uploading images from your Macintosh” on page
3-7.