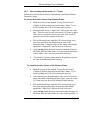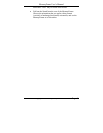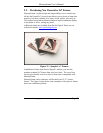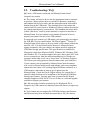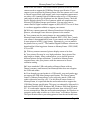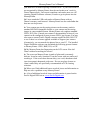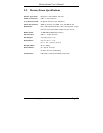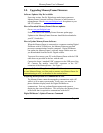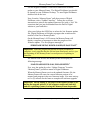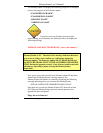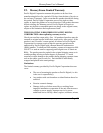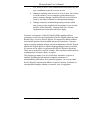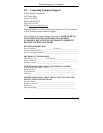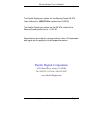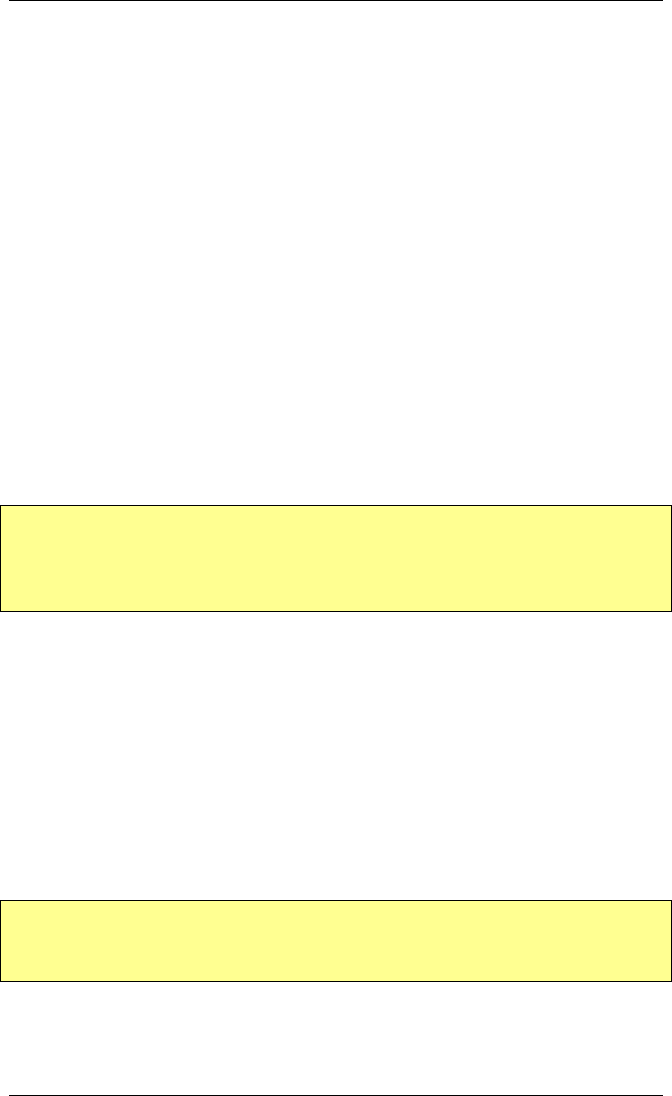
MemoryFrame User’s Manual
Copyright© 2002 Pacific Digital Corporation Page 55
Use the Digital PixMaster™ software to transfer the software
update to your MemoryFrame. The Digital PixMaster icon should
be located on your Windows Desktop. To start Digital PixMaster
double-click on the icon.
Next, from the “MemoryFrame” pull-down menu of Digital
PixMaster, select “Update Firmware.” Follow the on-screen
instructions to point to the updated firmware file (with a “.bin” file
extension) that you just downloaded from the Pacific Digital
website to your hard-drive.
After you click on the OPEN box to select the .bin firmware update
file, Digital PixMaster will display a progress bar to indicate the
transfer of the file to MemoryFrame.
On the MemoryFrame’s LCD screen, the MemoryFrame will
display a sequence of messages to show the progress of the
firmware update. The first progress message is:
“FIRMWARE BEING DOWNLOADED, PLEASE WAIT”
Important! When the progress bar shown in Digital PixMaster is
complete, it only signifies that the file has been transferred, and it is just
the beginning of the MemoryFrame’s actual process of updating its
firmware.
If a transfer error occurs, the MemoryFrame will display the
following message:
“BAD FLASH DOWNLOAD, PLEASE RETRY”
If so, retry the update by select “Update Firmware” from the
“MemoryFrame” pull-down menu of Digital PixMaster.
When the MemoryFrame receives the updated firmware file, the
MemoryFrame will erase the current firmware portion of its
memory and program in the new firmware image. You must wait up
to five (5) minutes for the frame to complete the software upgrade.
Important! Do not unplug or cut power to the MemoryFrame or PC
during the upgrade process! A loss of power could erase both old
and new operating systems, leaving the MemoryFrame inoperable.