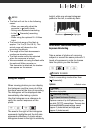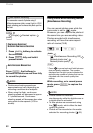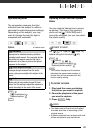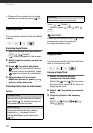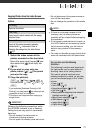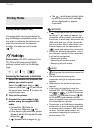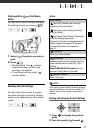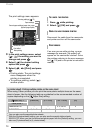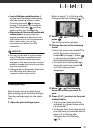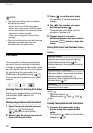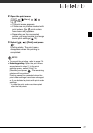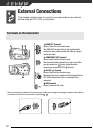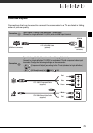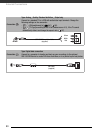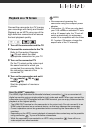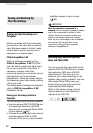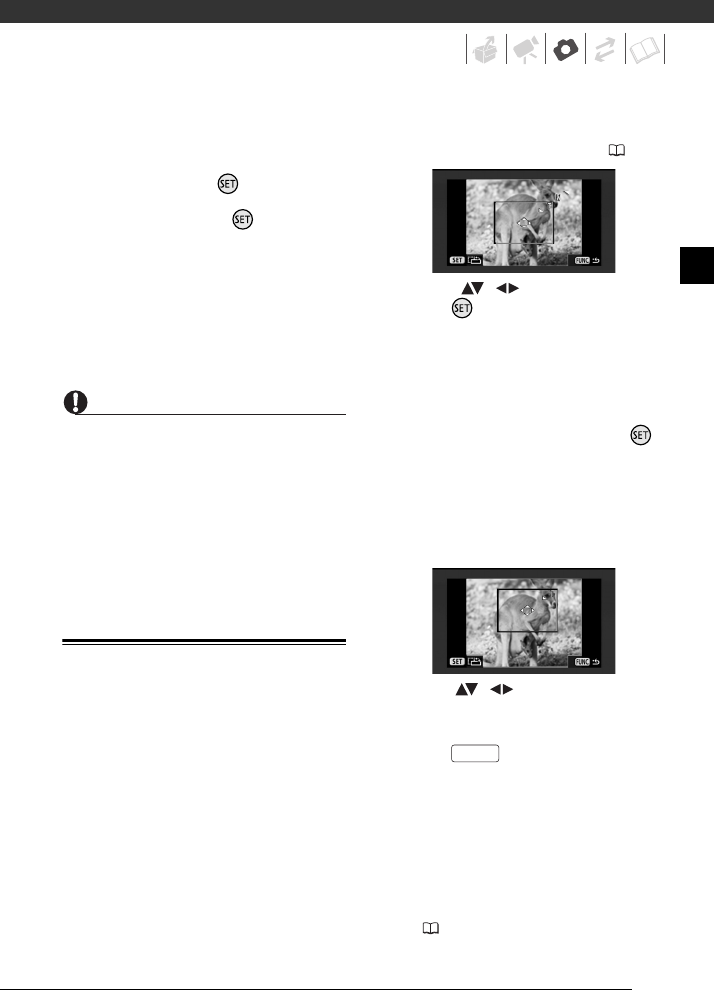
75
•
Canon's PictBridge-compatible printers:
If
printing does not resume automatically
after you solved the problem, select
[Continue] and press to resume
printing. If that option is not available,
select [Stop] and press and then
restart printing from the beginning.
• Other printers or if the error still persists with
a Canon printer: If printing does not
resume automatically, disconnect the
USB cable and turn off the camcorder.
After a short while, turn on the
camcorder and restore the USB
connection.
IMPORTANT
• You may not be able to print correctly
with a PictBridge-compatible printer
photos whose file names have been
changed or that were recorded, created,
edited or changed with any device other
than this camcorder.
• If [Busy] does not disappear, disconnect
the USB cable and restore the
connection after a short while.
Trimming Settings
Set the paper size and page layout
before changing the trimming settings.
Trimming settings apply to one photo
only.
1 Open the print settings menu.
Refer to steps 1-2 in Printing after
Changing the Print Settings (73).
2 Select ( , ) [Trimming] and
press .
The trimming frame appears.
3 Change the size of the trimming
frame.
• Move the zoom lever toward T to
shrink the frame, and move it
toward W to enlarge it. Press
to change the orientation of the
frame (portrait/landscape).
• To cancel the trimming settings,
move the zoom lever toward W
until the trimming frame
disappears.
4 Move ( , ) the trimming
frame to the area you want to
print.
5 Press to return to the print
settings menu.
• The print area selected will be
indicated by a green frame within
the thumbnail.
• To change other print settings and
print the area you selected refer to
steps 3-5 in Printing after
Changing the Print Settings
( 73).
FUNC.