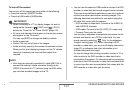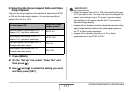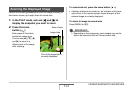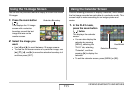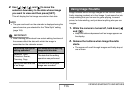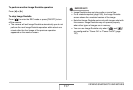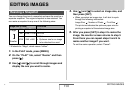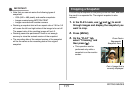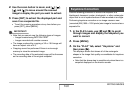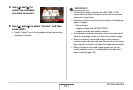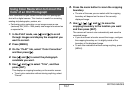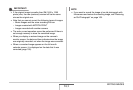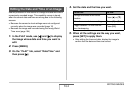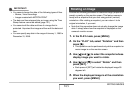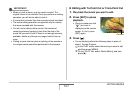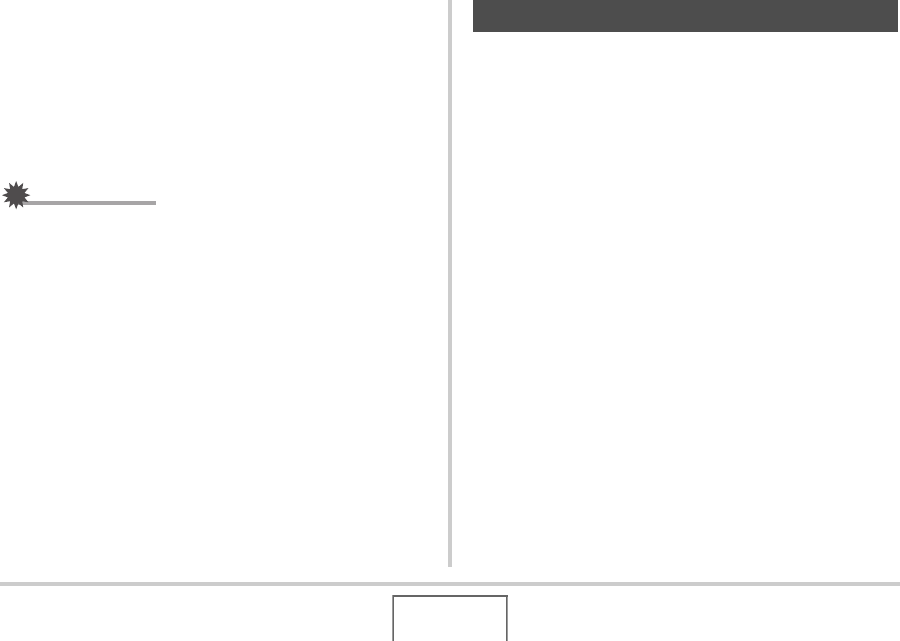
160
EDITING IMAGES
4. Use the zoom button to zoom, and [S], [T],
[W], and [X] to move around the zoomed
image to display the part you want to extract.
5. Press [SET] to extract the displayed part and
save it as a separate file.
• To exit the cropping procedure at any time before you
press [SET], press [MENU].
IMPORTANT!
• Note that you cannot crop the following types of images.
– Images created using MOTION PRINT
– Images recorded with another camera
• The image produced by cropping a 3:2 or 16:9 image will
have an aspect ratio of 4:3.
• Cropping cannot be performed if there is not enough
memory to store the extracted image.
• The recording date of the extracted image will be the same
as the recording date of the original snapshot.
Use the following procedure to correct the snapshot of a
blackboard, document, poster, photograph, or other rectangular
object that is out of square because it was recorded at an angle.
Performing keystone correction on an image causes a new
(corrected) 2M (1600 × 1200 pixels) size image to be stored as a
separate file.
1. In the PLAY mode, use [W] and [X] to scroll
through images and display the snapshot you
want to correct.
2. Press [MENU].
3. On the “PLAY” tab, select “Keystone” and
then press [X].
This displays screen that shows all of the rectangular
shapes in the image that qualify as candidates for keystone
correction.
• Note that the above step is possible only when there is a
snapshot displayed on the monitor screen.
Keystone Correction