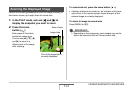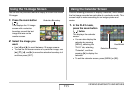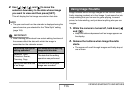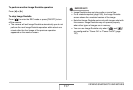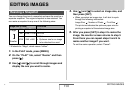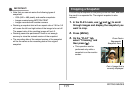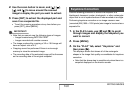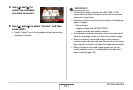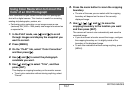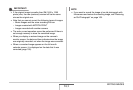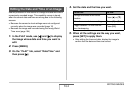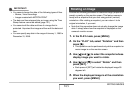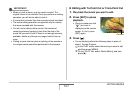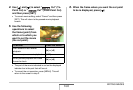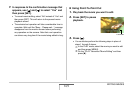162
EDITING IMAGES
Color restoration let you correct the old color of a photograph
shot with a digital camera. This function is useful for correcting
existing old photographs, posters, etc.
• Performing color restoration on an image causes a new
(restored) 2M (1600 × 1200 pixels) size image to be stored as
a separate file.
1. In the PLAY mode, use [W] and [X] to scroll
through images and display the snapshot you
want to correct.
2. Press [MENU].
3. On the “PLAY” tab, select “Color Correction”
and then press [X].
4. Use [W] and [X] to select the photograph
candidate you want.
5. Use [S] and [T] to select “Trim”, and then
press [SET].
This displays a cropping boundary on the monitor screen.
• To exit color restoration without storing anything, select
“Cancel”.
6. Press the zoom button to zoom the cropping
boundary.
• The size of the area you can select with the cropping
boundary will depend on the size of the currently
displayed image.
7. Use [S], [T], [W], and [X] to move the
cropping boundary to the location you want
and then press [SET].
The camera will correct color automatically and save the
corrected image.
• If you do not want a border around the image, configure
the cropping boundary so it is slightly inside of the
boundary of the displayed image.
• To exit color restoration without saving anything, press
[MENU].
Using Color Restoration to Correct the
Color of an Old Photograph