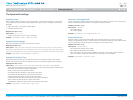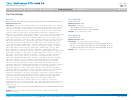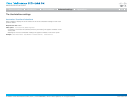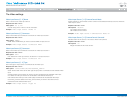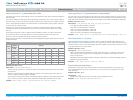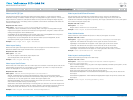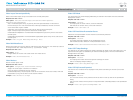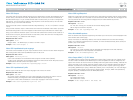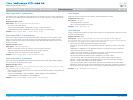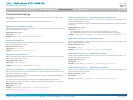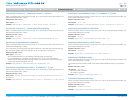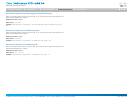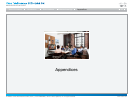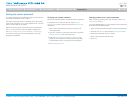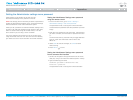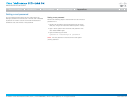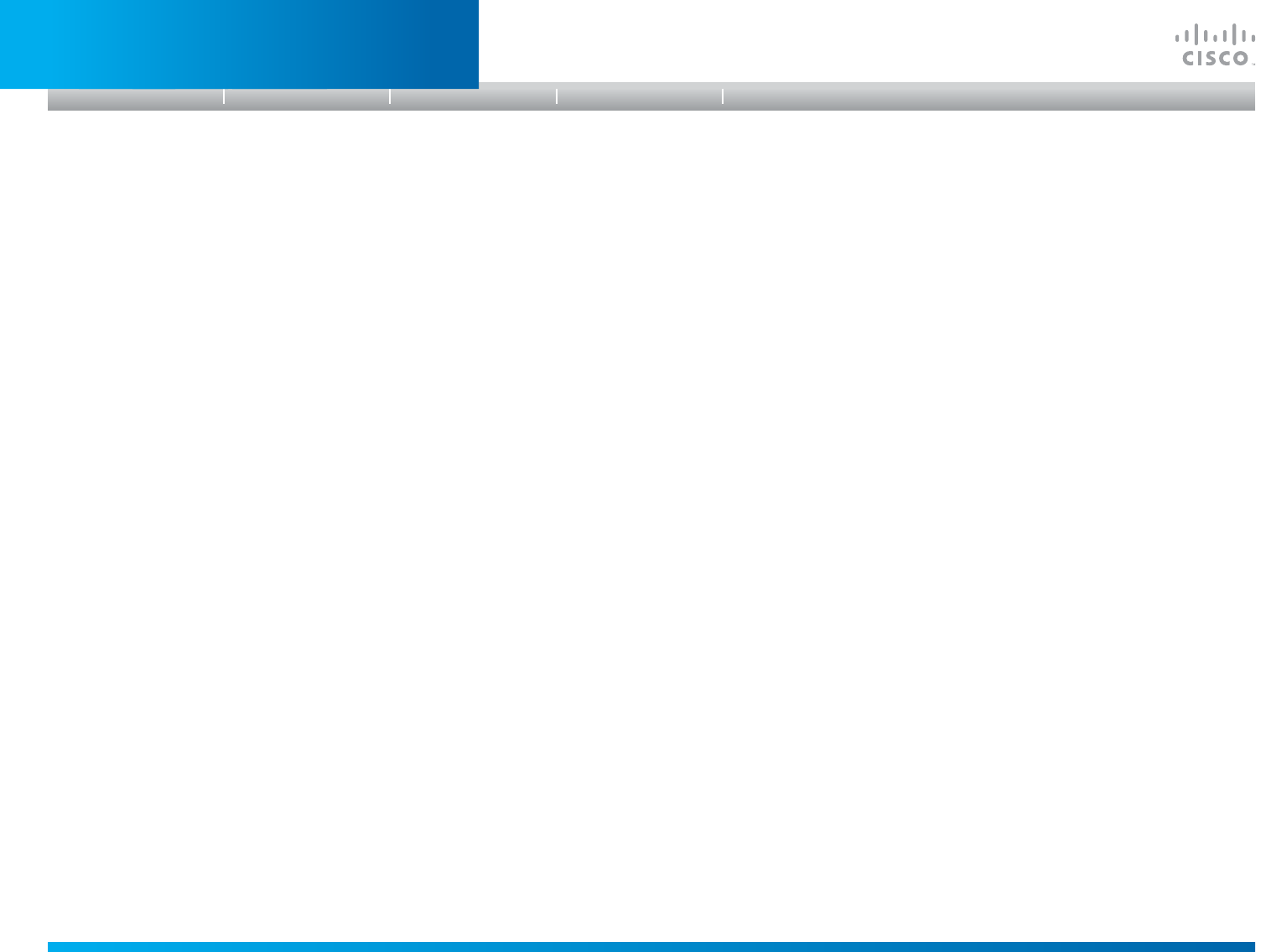
D14908.01 SX20 Administrator Guide (TC5.1) | 2012 FEBRUARY | © 2012 Cisco Systems, Inc. All rights reserved. www.cisco.com
65
Cisco TelePresence SX20 Quick Set
ADMINISTRATOR GUIDE
VideoOutputHDMI[1..2]MonitorRole
The HDMI monitor role describes what video stream will be shown on the monitor connected to
the video output HDMI connector. Applicable only if the "Video > Monitors" configuration is set
to dual.
Requiresuserrole: ADMIN
Valuespace: <First/Second/PresentationOnly>
First: Show main video stream.
Second: Show presentation video stream if active, or other participants.
PresentationOnly: Show presentation video stream if active, and nothing else.
Example: Video Output HDMI 1 MonitorRole: First
VideoOutputHDMI[1..2]OverscanLevel
Some TVs or other monitors may not display the whole image sent out on the systems video
output, but cuts the outer parts of the image. In this case this setting can be used to let the
system not use the outer parts of video resolution. Both the video and the OSD menu will be
scaled in this case.
Requiresuserrole: ADMIN
Valuespace: <Medium/High/None>
Medium: The system will not use the outer 3% of the output resolution.
High: The system will not use the outer 6% of the output resolution
None: The system will use all of the output resolution.
Example: Video Output HDMI 1 OverscanLevel: None
VideoOutputHDMI[1,2]Resolution
Select the preferred resolution for the monitor connected to the video output HDMI connector.
This will force the resolution on the monitor.
Requiresuserrole: ADMIN
Valuespace: <Auto/1024_768_60/1280_1024_60/1280_720_60/1920_1080_60/1280_
768_60/1360_768_60/1366_768_60>
Auto: The system will automatically try to set the optimal resolution based on negotiation with
the connected monitor.
Range: 1024x768@60p, 1280x1024@60p, 1280x720@60p, 1920x1080@60p,
1280x768@60p, 1360x768@60p, 1366x768@60p
Example: Video Output HDMI 1 Resolution: 1920_1080_60
VideoSelfview
Determine if the main video source (selfview) shall be displayed on screen.
Requiresuserrole: USER
Valuespace: <On/Off>
On: Display selfview on screen.
Off: Do not display selfview on screen.
Example: Video Selfview: On
VideoWallPaper
Select a background image for the video screen when idle. The background image on the Touch
controller is not changed.
Requiresuserrole: USER
Valuespace: <None/Growing/Summersky/Custom/Wallpaper01/Wallpaper02/
Wallpaper03/Wallpaper04/Wallpaper05/Wallpaper06/Wallpaper07/Wallpaper08/
Wallpaper09/Wallpaper10/Wallpaper11/Wallpaper12>
None: There will not be a background image on the screen.
Summersky, Growing, Waves: The selected background image will be shown on the video
screen.
Wallpaper01 to Wallpaper12: The selected background image will be shown on both the
video screen and the Touch controller.
Custom: If a custom wallpaper is uploaded to the system, it will be used as background
image on the screen. If not, there will be no background image.
Use the web interface to upload a custom wallpaper to the video system.
1) On the codec: With a remote control, open the menu on screen and go to Home >
Settings > System information to find the IP address. With a Touch controller, tap More >
Settings > System Information to find the IP address.
2) On your computer: Open a web browser and enter the IP address of the codec in the
address bar. Hover the mouse over the Configuration tab and select "Wallpaper". Browse for
the file and press the "Upload" button. The maximum supported resolution is 1920x1200.
Example: Video Wallpaper: Wallpaper01
Introduction
Table of contents
Web interface
Advanced settings
Appendices
Advanced settings