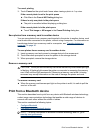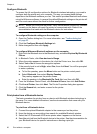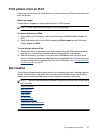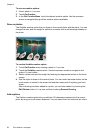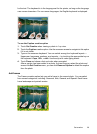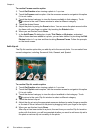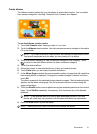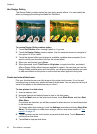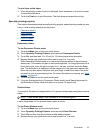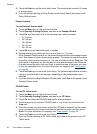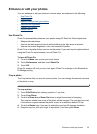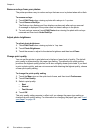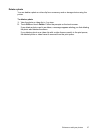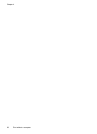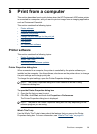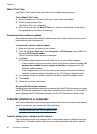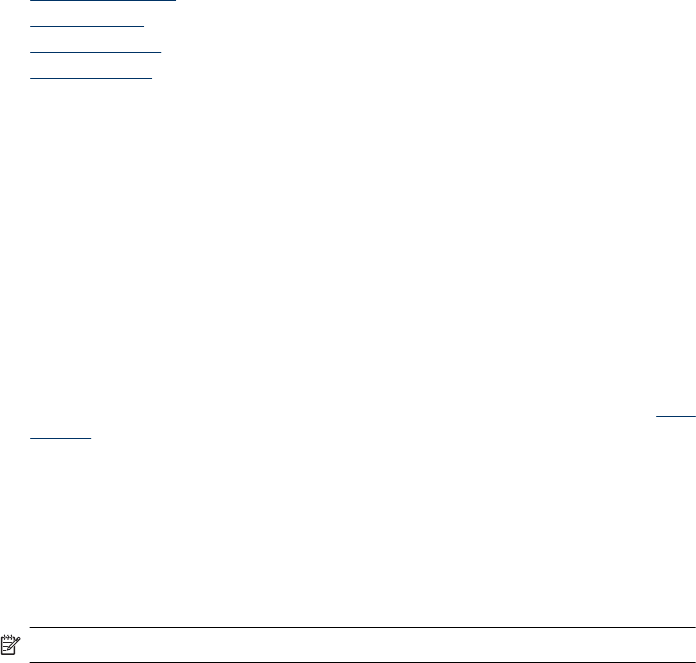
To print from a slide show
1. When the photo you want to print is displayed, touch anywhere on the touch screen
to pause the slide show.
2. Touch the Print icon to print the photo. The slide show resumes after printing.
Specialty printing projects
This section discusses several specialty printing projects, special printing modes you can
turn on, when printing directly from the printer.
•
Panoramic photos
•
Photo stickers
•
Passport photos
•
CD/DVD labels
Panoramic photos
To use Panoramic Photos mode
1. Touch the Menu icon on the quick touch frame.
2. Touch Specialty Printing Projects, and then touch Panoramic Photos.
3. Touch On, and then load 10 x 30 cm (4 x 12 inches) paper when prompted.
4. Browse through your photos and touch one to open it in 1-up view.
While Panoramic Photos mode is on, the printer displays photos in the panoramic
aspect ratio. This means only part of each photo appears. To change the area of the
photo that prints, touch the photo to open it in 1-up view, and then touch the Crop
icon. The entire photo is displayed, but the crop box is in the panoramic aspect ratio.
Move the crop box around the photo with your finger to select the area of the photo
you want to print as a panoramic photo. For more information on cropping, see “
Crop
a photo” on page 35.
5. Touch the Print icon on the quick touch frame.
6. If you are finished printing in Panoramic Photos mode, touch Yes at the prompt to
exit Panoramic Photos mode and return to a normal 3:2 aspect ratio.
Photo stickers
You can print 16 copies of a single photo on 16-up photo sticker paper using the procedure
below.
NOTE: Photo sticker paper is not available in all countries/regions.
Load a single sheet of 16-up photo sticker paper at a time.
To use Photo Stickers mode
1. Touch the Menu icon on the quick touch frame.
2. Touch Specialty Printing Projects, and then touch Photo Stickers.
3. Touch On and then load photo sticker media when prompted.
4. Browse through your photos and touch one to open it in 1-up view.
Get creative 33