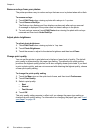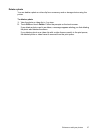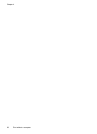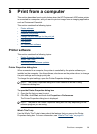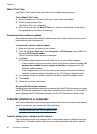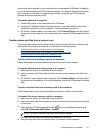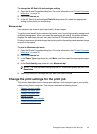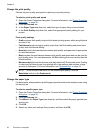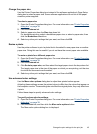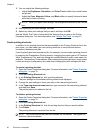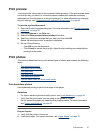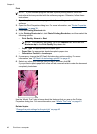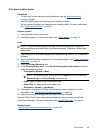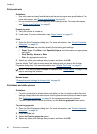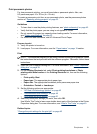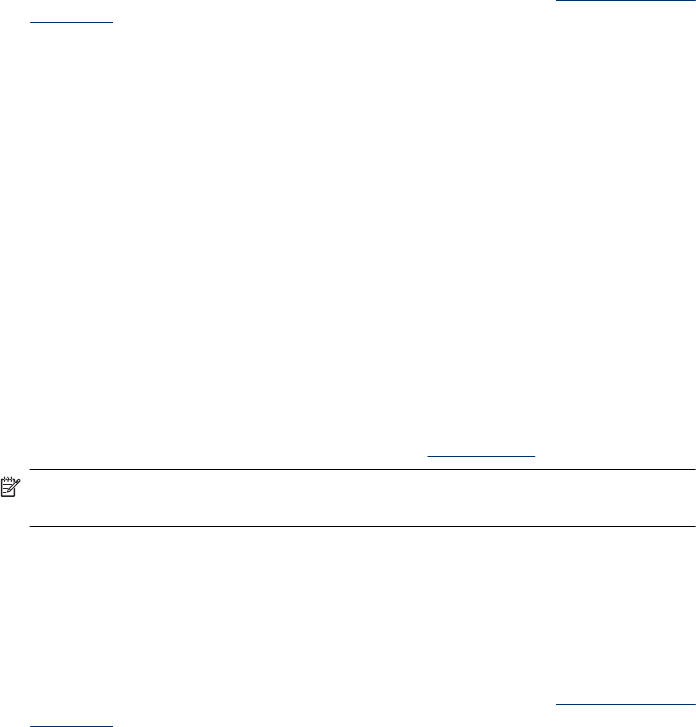
Change the print quality
Choose the print quality and speed to optimize your photo printing.
To select a print quality and speed
1. Open the Printer Properties dialog box. For more information, see “
Printer Properties
dialog box” on page 39.
2. Click the Features tab.
3. In the Paper Type drop-down list, select the type of paper that you have loaded.
4. In the Print Quality drop-down list, select the appropriate quality setting for your
project.
Print quality settings
• Draft produces draft-quality output at the fastest printing speed, while using the least
amount of ink.
• Fast Normal produces higher quality output than the Draft setting and prints more
quickly than the Normal setting.
• Normal provides the best balance between print quality and speed and is appropriate
for most documents.
• Best provides the best balance between high quality and speed and can be used for
high quality prints. For most documents, the Best setting prints more slowly than the
Normal setting.
• Maximum dpi optimizes the dots per inch (dpi) that the HP Photosmart prints. Printing
in maximum dpi takes longer than printing with other settings and requires a large
amount of disk space. For more information, see “
Maximum dpi” on page 43.
NOTE: To see the print resolution for the selected print quality, click the
Resolution button on the Features tab.
Change the paper type
For best results, always select a specific paper type that matches the media you are using
for the print job.
To select a specific paper type
1. Open the Printer Properties dialog box. For more information, see “
Printer Properties
dialog box” on page 39.
2. Click the Features tab.
3. Click More in the Paper Type drop-down list, and then select the paper type that you
want to use.
4. Click OK.
5. Select any other print settings that you want, and then click OK.
Chapter 5
44 Print from a computer