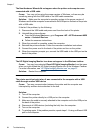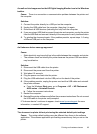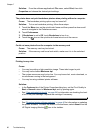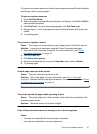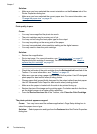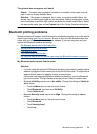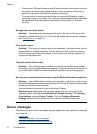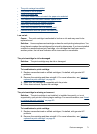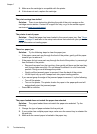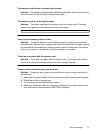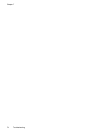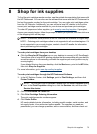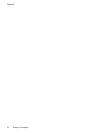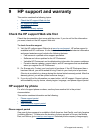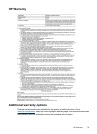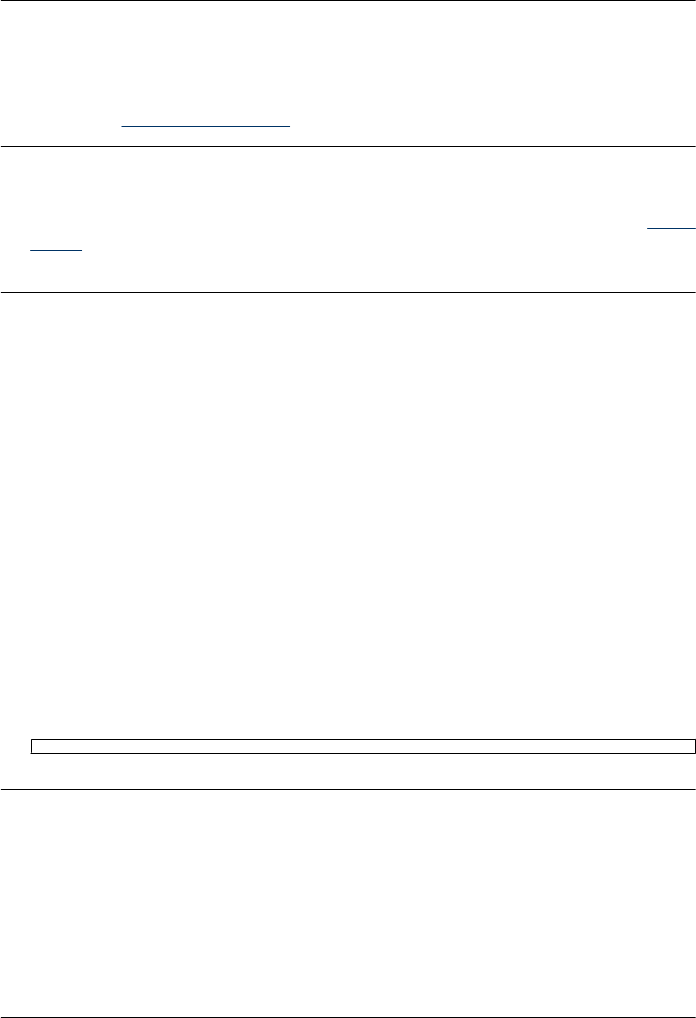
3. Make sure the cartridge is compatible with the printer.
4. If this does not work, replace the cartridge.
The print carriage has stalled
Solution: There is an obstruction blocking the path of the print carriage or the
cartridge service station. Contact HP support for help, or go to the online support
services at
www.hp.com/support.
The printer is out of paper
Solution: Check that paper has been loaded in the correct paper tray. See “
Paper
basics” on page 19 and refer to the setup instructions that came with your printer for
more information on loading paper.
There is a paper jam
Solution: Try the following steps to clear the paper jam:
• If the paper came part way through the front of the printer, gently pull the paper
towards you to remove it.
• If the paper did not come part way through the front of the printer, try removing it
from the back of the printer:
• Remove the paper from the input tray, then gently pull down on the input tray
until it pops open more fully. Do not attempt to extend it to a full horizontal
position. Doing so could damage the printer.
• Gently pull the jammed paper to remove it from the back of the printer.
• Lift the input tray up until it snaps back into paper-loading position.
• If you cannot grasp the edge of the jammed paper to remove it, try the following:
• Turn off the printer.
• Turn on the printer. The printer checks for paper in the paper path and will
automatically eject the jammed paper.
•Press OK to continue.
The paper loaded does not match the paper size selected
Solution: The paper loaded does not match the paper size selected. Try the
following:
1. Change the type of paper selected for the print job.
2. If your printer has multiple paper trays, make sure the correct tray is selected for
the print job.
3. Make sure the correct paper is loaded in the paper tray.
Chapter 7
72 Troubleshooting