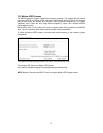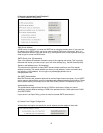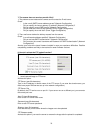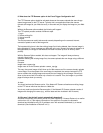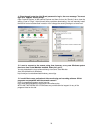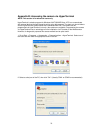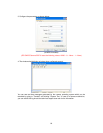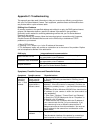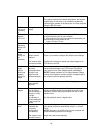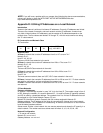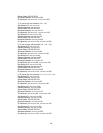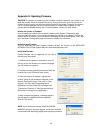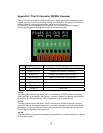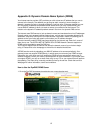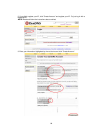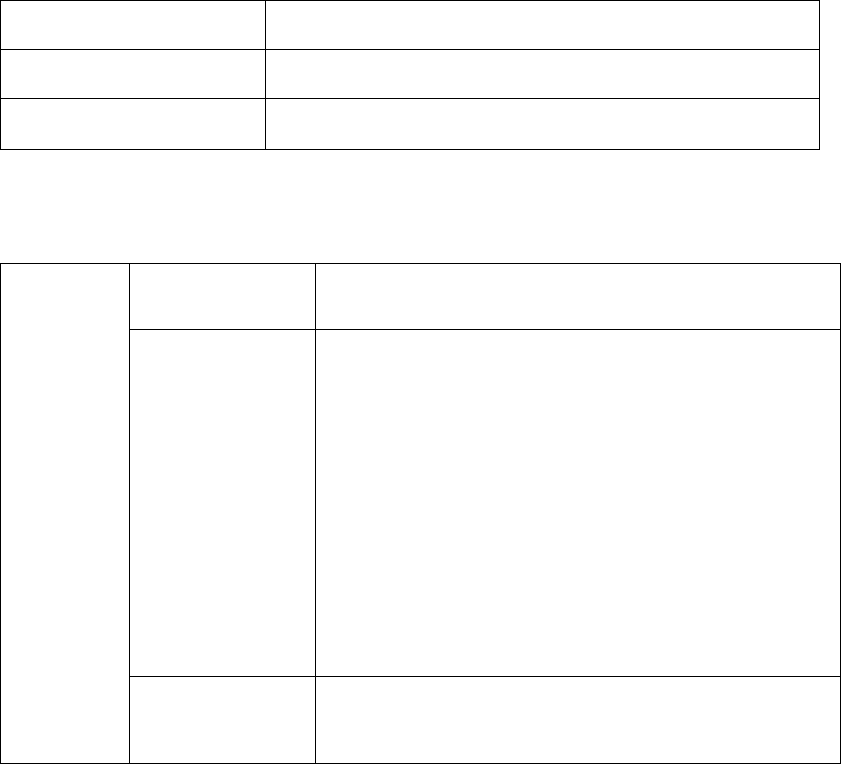
81
Appendix C: Troubleshooting
This appendix provides useful information to help you to resolve any difficulty you might have
with your Pro Series Network Camera. Fault symptoms, possible causes and remedial actions
are provided within a quick reference table.
PINGing Your IP address
By sending a packet to the specified address and waiting for a reply, the PING (packet Internet
grouper) can determine whether a specific IP address is accessible. It also provides a
particularly useful method for confirming addressing conflicts with your Pro Series Network
Camera on the network.
After disconnecting your camera, follow the instructions below in association with Symptoms,
Possible Causes and Remedial Actions and run the PING utility to troubleshoot TCP/IP
problems on your network.
1. Start a DOS window
2. Type ping x.x.x.x, where x.x.x.x is the IP address of the camera.
3. The subsequent replies will provide an explanation as to the cause of the problem. Replies
can be interpreted as defined in the table below:
PING reply Interpretation and recommendation
bytes = 32 time = 2 ms
The IP address is already used and cannot be used again.
You must obtain a new IP address.
Destination host unreachable
MPEG4 Network Camera is not accessible within your subnet.
You must obtain a new IP address.
Request timed out
This IP address is not used by anyone and is available for use
with your Pro Series Network Camera.
Symptoms, Possible Causes and Remedial Actions
Symptoms Possible causes Remedial actions
The IP address is
already used by
another device
1. Disconnect your camera from the network.
2. Run the PING utility (as described in "PINGing Your IP
Address").
The IP address is
located within a
different subnet
Run the PING utility (as described in "PINGing Your IP
Address"). If the utility returns "no response" or similar, the
diagnosis is probably correct — you should then proceed as
follows:
In Windows 95/98 or Windows 2000/XP/Vista, check that the
IP address for your camera is within the same subnet as
your workstation:
1. Click "Start," "Settings," "Control Panel" and "Network."
2. Specify the TCP/IP adapter and click on "Properties." In
Properties, click "IP address."
3. Check that the first 3 numbers within the IP address of
your camera match the first 3 of your workstation. If not,
your camera may be on a different subnet and the IP
address cannot be set from this workstation. You must set
the IP address for the camera from a workstation on the
same subnet.
The camera
cannot be
accessed
from a Web
browser
Other networking
problems
Trying replacing your network cable.
Test the network interface of the product by connecting a
local computer to the unit, using a standard crossover