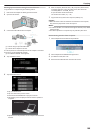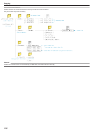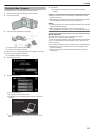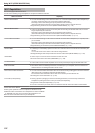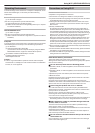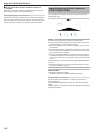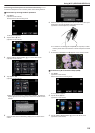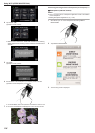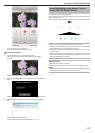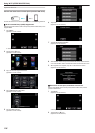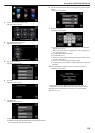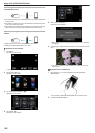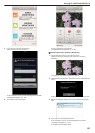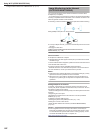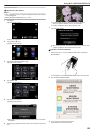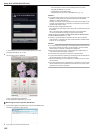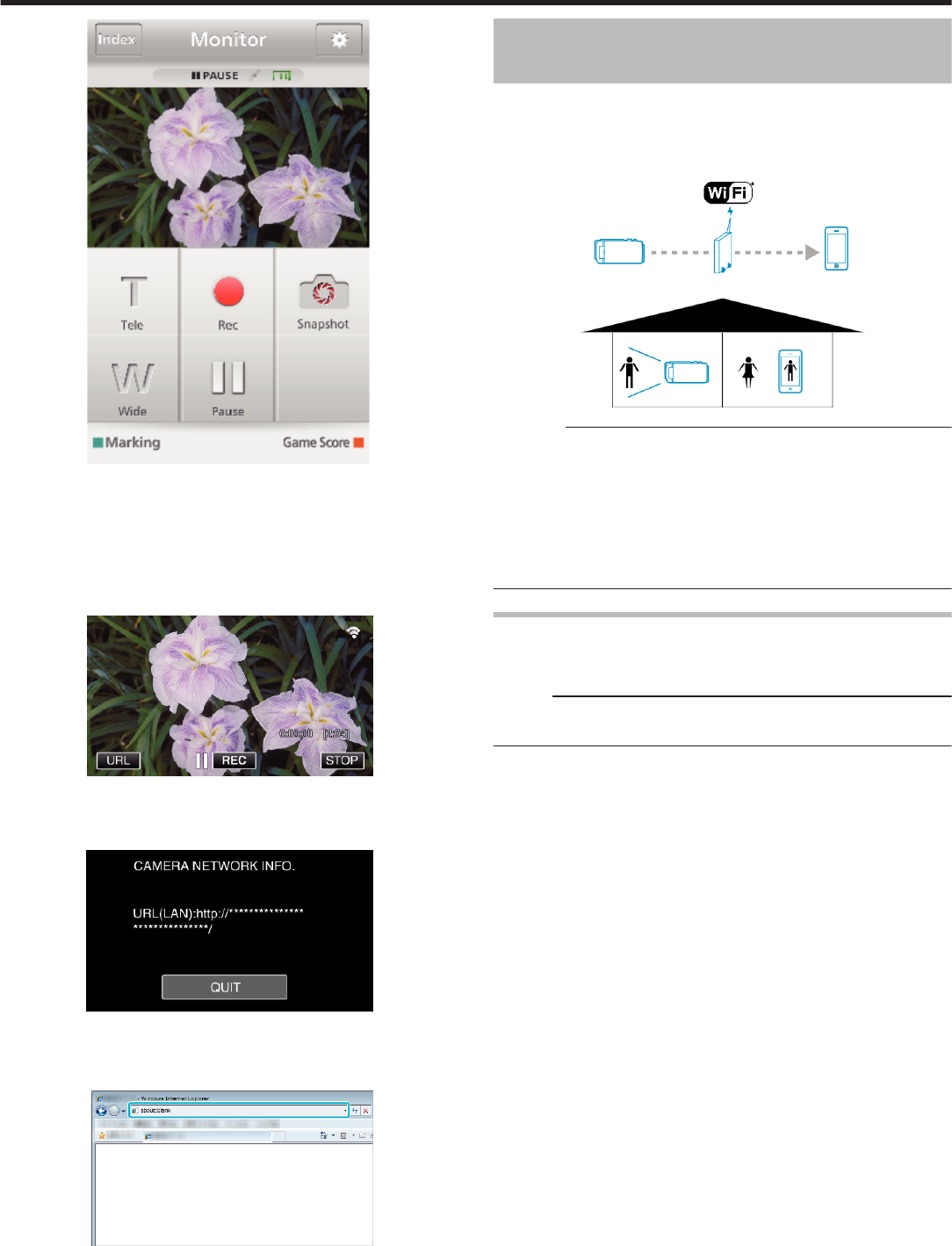
.
0
How to operate from a smartphone
“Using Smartphone Applications” (A p. 158)
o
Computer (Windows 7)
1
Tap the URL button shown on the camera’s screen.
(displayed when the computer and the camera are connected
wirelessly.)
.
0
The URL for the computer to connect to appears.
2
Check the URL being displayed on the camera screen, which starts from
“http://”.
.
0
After checking the URL, tap “QUIT” to return to the previous screen.
3
Start Internet Explorer (web browser) on the computer and enter the
URL.
.
0
Operations from the Web browser
“Using the Wi-Fi Function from a Web Browser” (A p. 171)
Image Monitoring via an Access Point at
Home (INDOOR MONITORING)
Connect to the wireless LAN router at home, the camera and a smartphone
(or computer) via access point wirelessly.
From a smartphone (or computer) in connection, you can monitor the images
captured by the camera.
0
Recording of videos and still images may be performed while monitoring.
.
Caution :
0
This function is not designed for disaster or crime prevention.
0
To prevent the situation of forgetting to turn off the power, this unit will turn
off automatically after 10 days of continuous usage.
0
When not monitoring from a smartphone (or computer), the focus of the
camera is fixed.
0
Even when monitoring from a smartphone (or computer), the focus of the
camera will be fixed if not operated for more than 3 hours. (Focus works
again when the camera is operated.)
What You Need
0
Smartphone or Windows computer
0
Wireless LAN router (use a product that has a Wi-Fi certification logo)
Memo :
0
Depending on the wireless LAN router in use and signal strength, you may
experience connection problems or slow connections.
Using Wi-Fi (GZ-EX355/GZ-EX310)
117