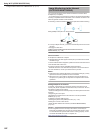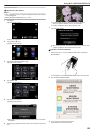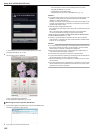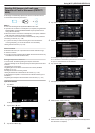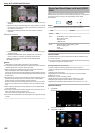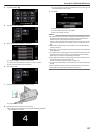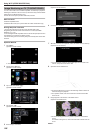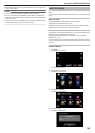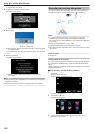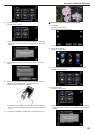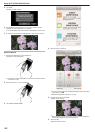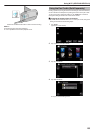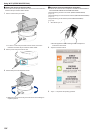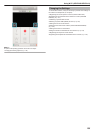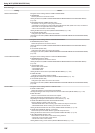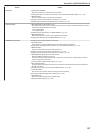0
Tap “STOP” to disconnect.
5
Connection is established; backup starts.
(Indication on this camera)
.
0
Tap “STOP” to disconnect.
6
Backup starts.
.
0
Everio Watcher appears on the task bar located on the lower right of
the computer screen.
0
To see the status of backing up and remaining time, move the arrow
to it.
7
Backup is completed.
(Operation on this camera)
.
0
Tap “OK”, or wait for about 10 seconds to turn off the power
automatically.
Memo :
0
After performing “EASY STORAGE”, it is recommended to check that the
data is stored correctly.
0
From the second time and onward, newly added files are backed up.
Recording the Location Information
You can record the location information of the venue where recording is
taking place via direct connection (Wi-Fi Direct) with a smartphone.
.
Memo :
0
To obtain the location information, it is necessary to connect the
smartphone to the camera and start the smartphone application.
Also, setting the “LOC INFO TRANS INT” for the smartphone application
is necessary.
“Smartphone Application Settings” (A p. 169)
0
Activate the GPS function of the smartphone in advance.
0
The recorded location information can be used on the software provided
with this unit.
What You Need
0
Smartphone
Settings Required in Advance
Set up your camera and smartphone by performing the following operations.
For a smartphone with WPS support, refer to the “Wi-Fi Protected Setup
(WPS)”.
*WPS is a method to connect the camera and the smartphone wirelessly by
easy button operations.
o
Connection by entering the Wi-Fi password
1
Tap “MENU”.
(Operation on this camera)
Set the camera to the recording mode.
.
0
The top menu appears.
2
Tap the “Wi-Fi” (Q) icon.
(Operation on this camera)
.
3
Tap the “DIRECT MONITORING” (N) icon in the “Wi-Fi” menu.
(Operation on this camera)
Using Wi-Fi (GZ-EX355/GZ-EX310)
130