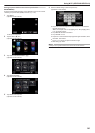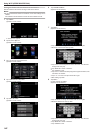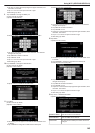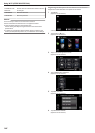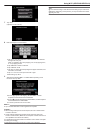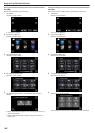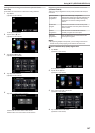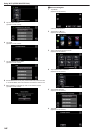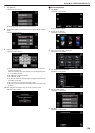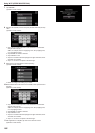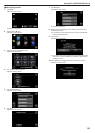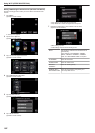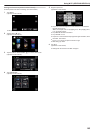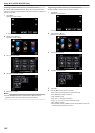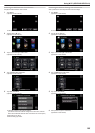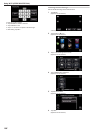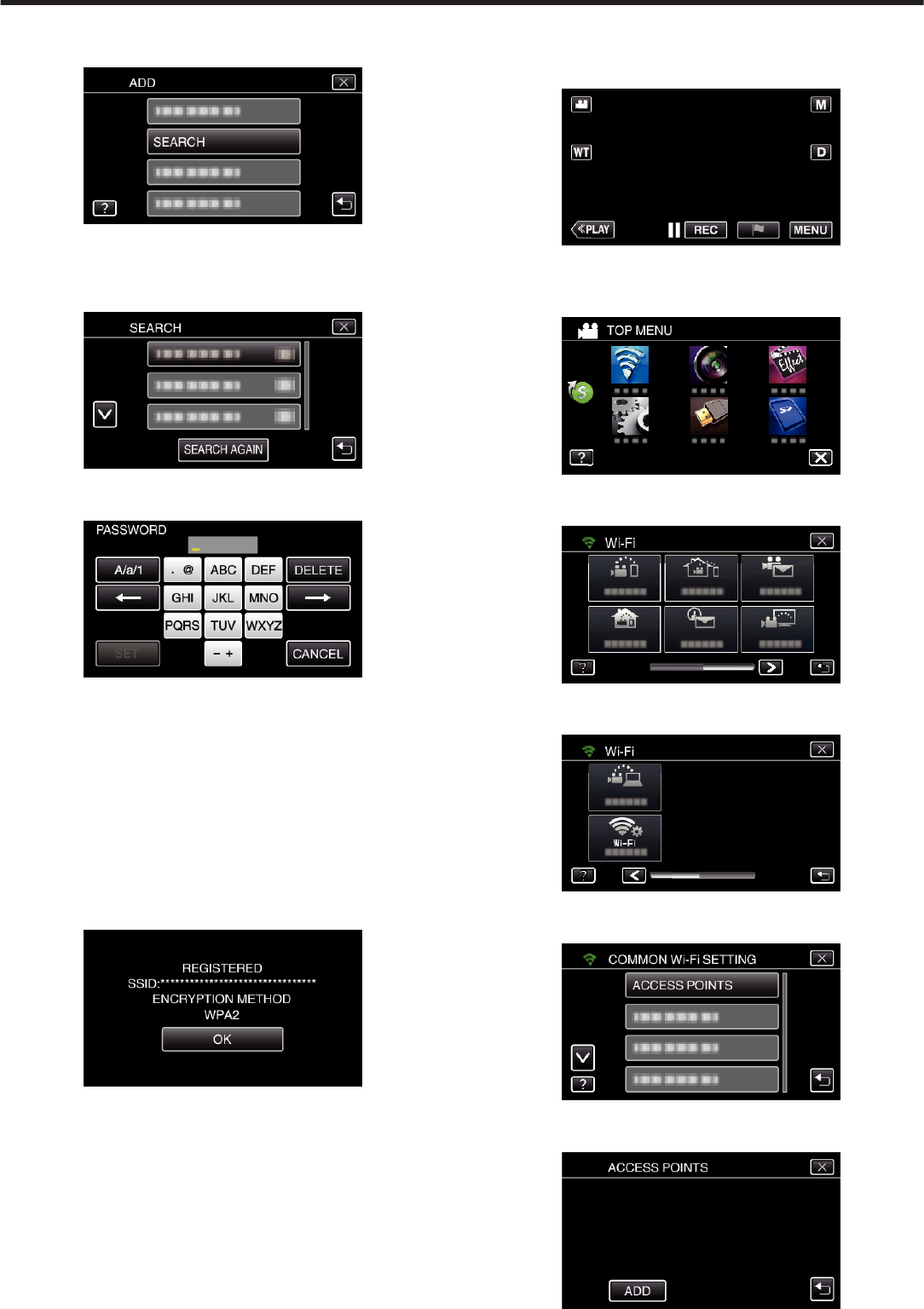
7
Tap “SEARCH”.
(Operation on this camera)
.
0
The search results appear on the camera’s screen.
8
Tap the name (SSID) of the desired access point from the list of search
results.
(Operation on this camera)
.
9
Register a password.
(Operation on this camera)
.
0
Tap on the on-screen keyboard to enter characters. The character
changes with every tap.
“ABC”, for example, enter “A” by tapping once, “B” by tapping twice,
or “C” by tapping 3 times.
0
Tap “DELETE” to delete a character.
0
Tap “CANCEL” to exit.
0
Tap “A/a/1” to select character input type from upper case letter, lower
case letter, and number.
0
Tap E or F to move one space to the left or right.
0
The password is not required if the wireless LAN router is not security
protected.
10
After registration is complete, tap “OK” on the camera’s screen.
(Operation on this camera)
.
o
Manual Registration
1
Tap “MENU”.
(Operation on this camera)
.
0
The top menu appears.
2
Tap the “Wi-Fi” (
Q
) icon.
(Operation on this camera)
.
3
Tap 1 on the lower right of the screen.
(Operation on this camera)
.
4
Tap “COMMON Wi-Fi SETTING”.
(Operation on this camera)
.
5
Tap “ACCESS POINTS”.
(Operation on this camera)
.
6
Tap “ADD”.
(Operation on this camera)
.
Using Wi-Fi (GZ-EX355/GZ-EX310)
149