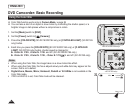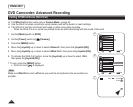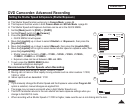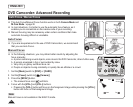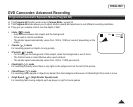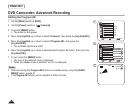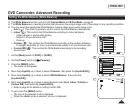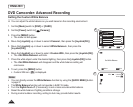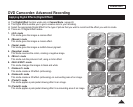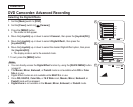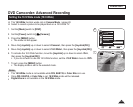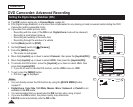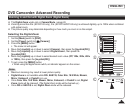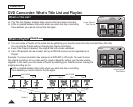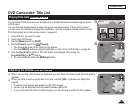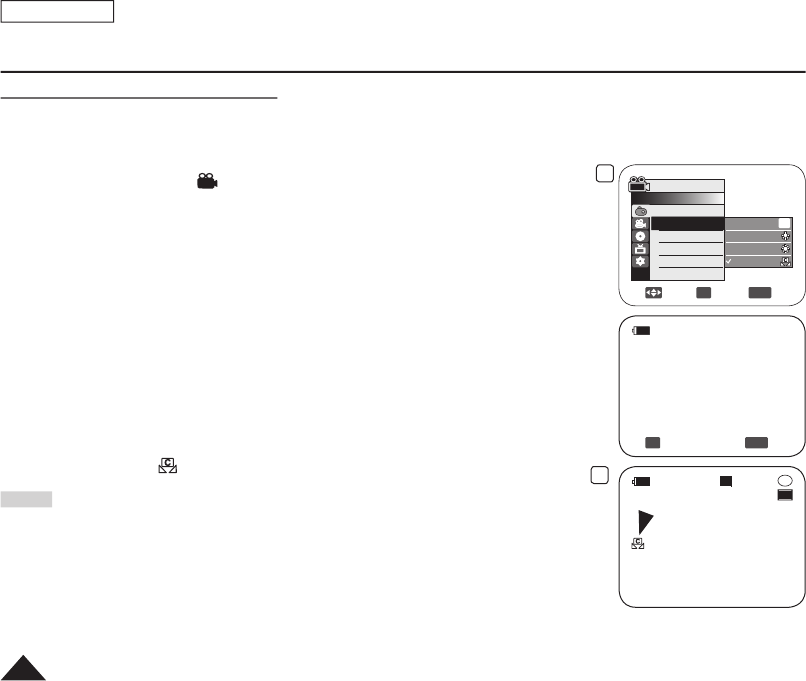
6
Move
OK
Select
MENU
Exit
Camera Mode
►Camera
Program AE
White Balance
Digital Effect
16:9 Wide
DIS
Digital Zoom
Auto
Indoor
Outdoor
Custom WB
A
8
STBY
20 min
SP
-
RW
VR
0:00:00
OK
Select
MENU
Exit
Set White Balance
ENGLISH
56
DVD Camcorder: Advanced Recording
Setting the Custom White Balance
You can adjust the white balance as you wish based on the recording environment.
1. Set the
[Mode] switch to [DISC] or [CARD].
2. Set the
[Power] switch to [ (Camera)].
3. Press the
[MENU] button.
The menu list will appear.
4. Move the
[Joystick] up or down to select <Camera>, then press the [Joystick(OK)].
5. Move the [Joystick] up or down to select <White Balance>, then press the
[Joystick(OK)].
6. Move the [Joystick] up or down to select <Custom WB>, then press the [Joystick(OK)]
.
The <Set White Balance> will blink.
7. Place the white object under the desired lighting, then press the
[Joystick(OK)] button.
The <Set White Balance> will disappear and the white balance setting will
commence.
8. To exit, press the
[MENU] button.
Custom WB icon ( ) is displayed.
Notes
You can directly access the White Balance function by using the [QUICK MENU] button.
page 27
The White Balance function will not operate in EASY.Q mode.
Turn the Digital Zoom off (if necessary) to set a more accurate white balance.
Reset the white balance if lighting conditions change.
During normal outdoor recording, setting to Auto may provide better results.