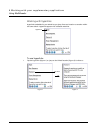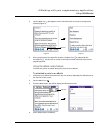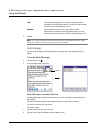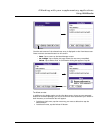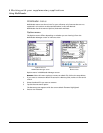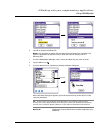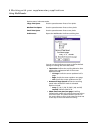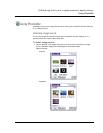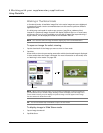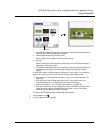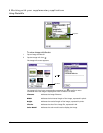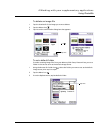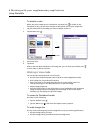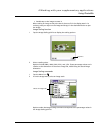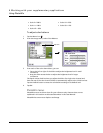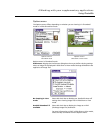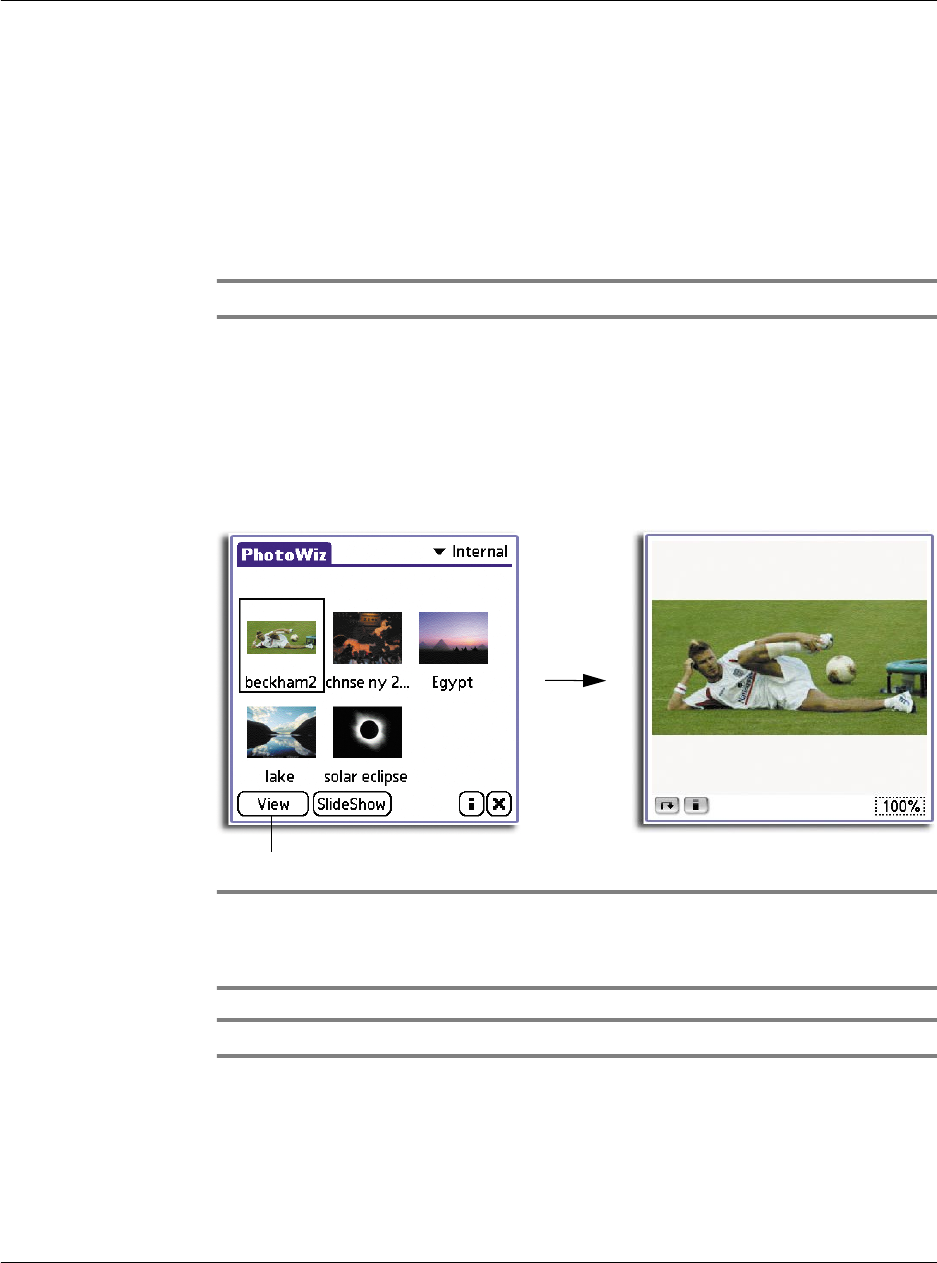
4 Working with your supplementary applications
Using PhotoWiz
126
Working in Thumbnail mode
In Thumbnail mode, all available image files in the active image source are displayed
in thumbnail format. Use the command buttons on this screen to perform different
application tasks.
If a third party card reader is used to copy a source .jpeg file to a Memory Stick,
instead of a thumbnail image, Photowiz will display a default file icon. In some cases,
an inherent file icon, if one is available as in the case of image files captured using a
digital camera, will be displayed instead of the PhotoWiz file icon.
NOTE: You must first select an image file before tapping any of the command buttons.
To open an image for select viewing
1 Tap the thumbnail of the image you want to view in View mode.
2 Tap View.
Screen shifts to show the processing status after which the selected image is displayed
in View mode where the image is enlarged. For more information on this mode, refer
to "Working in View mode" on page 130.
NOTE: While in the processing stage, you can press the scroll button on the front panel of
your handheld to skip to another image. Pressing it down will display the next image in the
current folder. Pressing it up will display the previous image. This also applies when image
files are selected for Slide Show mode.
TIP: You can also double-tap a thumbnail to open it in View mode.
To display image in Slide Show mode
1 Tap an image thumbnail.
2 Tap Slide Show.
Tap here.