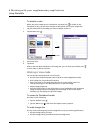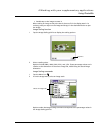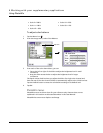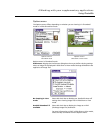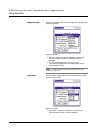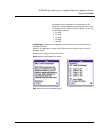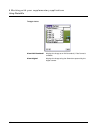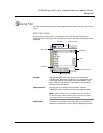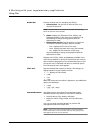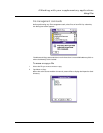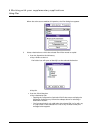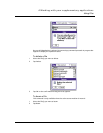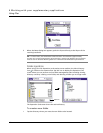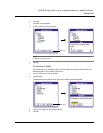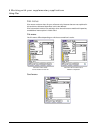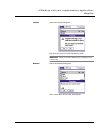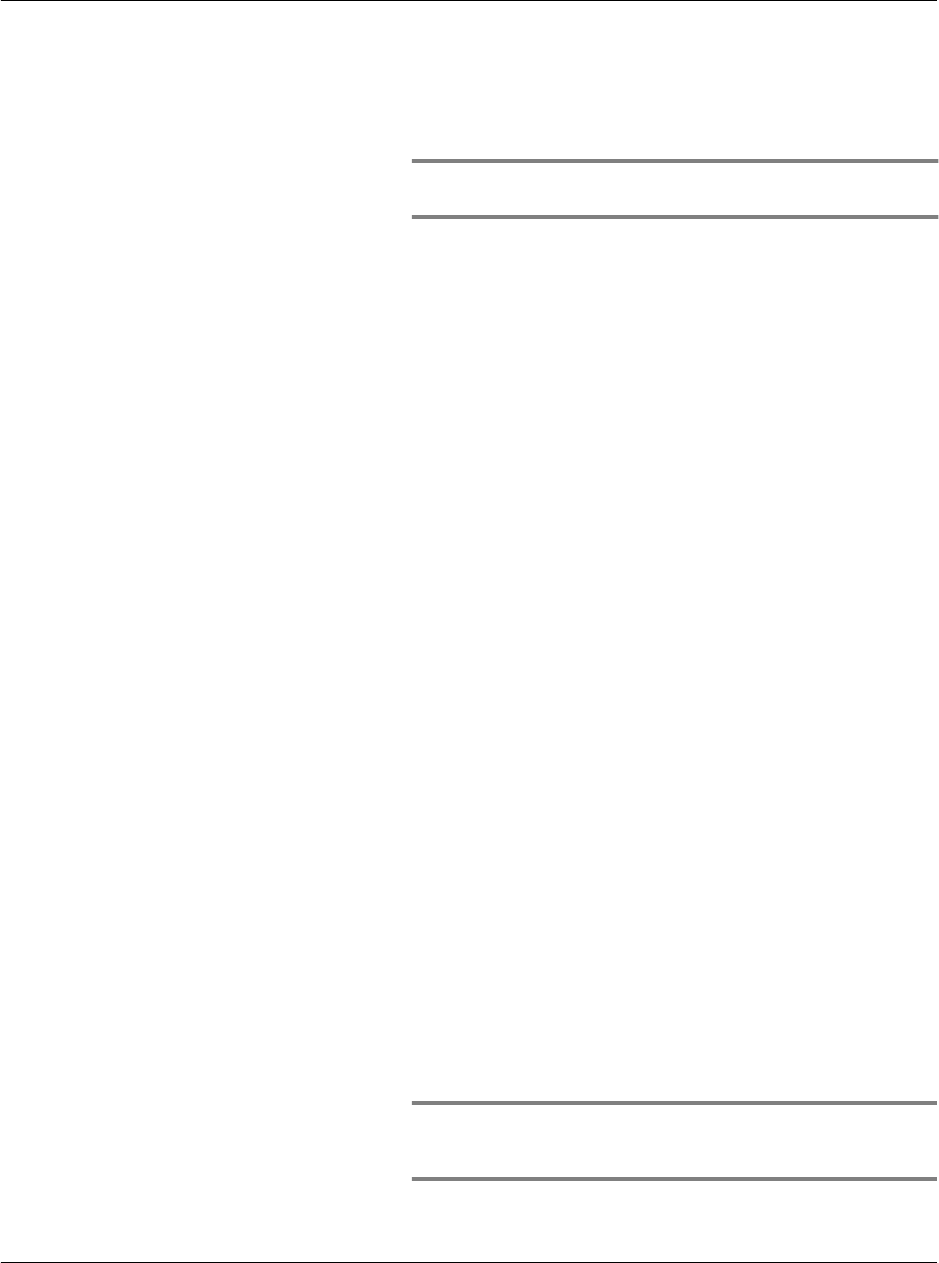
4 Working with your supplementary applications
Using Filer
138
Header bar Consists of three cells for managing the file list.
• Selection box. Tap the box to select all files or to
clear all file selection.
NOTE: The File menu on the menu bar includes corresponding
Select All and Clear All commands.
• Name. Displays the filename of files, folders, and
database available in the active source medium. Tap
the heading to change sorting option based on
alphanumeric order.
• Information pick list. Tap the pick list to choose an
information variable to display. Options include:
– Size - displays the file size of the entry
– Date - displays the date when entry was created.
– Ext - display the file extension of the entry
Tap the heading to change sorting option based on
alphanumeric order.
File list Displays a list of files, folder, and database available in the
active source medium. Tap the file icon before each entry to
select it before tapping any of the command buttons or you
can tap the entry’s filename and select a command option
from the pop-up menu that appears.
Filter area Tap the selected filter option to choose a file category to
display based on format. Options include:
• *.* - displays all file formats
• *.pdb
•*.prc
•*.pqa
When the active source medium is Expansion, two additional
options are displayed.
•*.mp3
• *.jpg, *.gif, *.bmp
Command buttons Use these buttons to perform file management tasks.
Available buttons vary based on active source medium.
• Internal: Move, Copy, Delete, and Beam
• Expansion: Move, Copy, Delete, and View Directory
(icon)
You can use these command buttons to perform file
management tasks on multiple files.
NOTE: Options for these command buttons are also available
from the File menu on the menu bar and from the pop-up menu
that appears when an entry is selected.