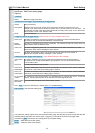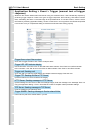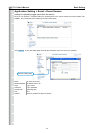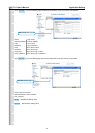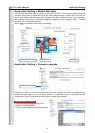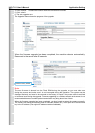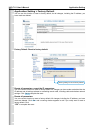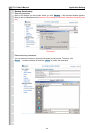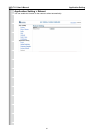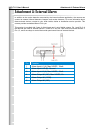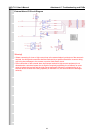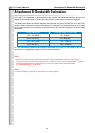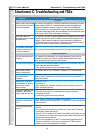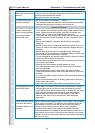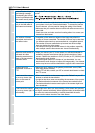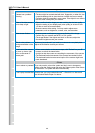UVS-7111 User's Manual
66
Attachment C: Troubleshooting and FAQs
Please be sure that the version of your Internet Explorer is 6.0 or later.
Should you have any difficulties, please log on the Microsoft website to
update your browser.Microsoft website:
http://www.microsoft.com/windows/ie.
• Do not use spaces. Use underline “_” or dash “-“.
• Your connection might have problems. Please ensure that the network
parameters and the camera connection are correctly set.
Access to Camera
• The IP address of the camera is possibly being used by another PC or
device. Please disconnect the network cable from the camera and
execute PING to confirm if the IP address has been used.
• It is possibly due to the network cable. Please use the cross-line network
cable to connect the PC and the camera, and see if the log-in screen
appears.
• Be sure that the network connection and the settings are properly
configured.
• Be sure to enter correct IP address in the Internet Explorer. If you use
dynamic IP address, the address might have been changed after your
last check.
• Internet traffic might slow down the webpage access. Please wait.
• Be sure that you are using http port. The default setting is Port 80. It will
be converted to the private camera IP address.
• The port assigned for your camera might not able to access the Internet.
Contact your ISP to acquire a usable port.
• The proxy server might be blocking you from connecting to the camera.
Do not set the proxy server.
• Please be sure that the default gateway address is correct.
• Your router might need Port conversion. Refer to the user manual of
your router for details.
• The package filtering function of the router might have blocked the
access to the external Internet. Refer to the user manual of your router
for details.
• If you are using DDNS, please remember to set the default gateway and
server address.
• If none of the procedures above is working, please reset to the factory
default values and re-install.
•If the problem still persists, there might be some problems with the
Internet Explorer does not
display the camera screen
correctly.
IP Finder cannot store
network parameters.
I cannot enter the login
screen and camera page
from Internet Explorer.
What should I do?
No image appears on the
main control screen.
• When using PC to connect to the camera for the first time, a security
warning window will tell you that you need to download the ActiveX
control. When you are using Windows 2000 or Windows XP, you might
need a properly- authorized user account to install the application
• Network traffic might slow down the video streams. If the video is
extremely slow, select a lower resolution for a lower bandwidth
requirement.
Check whether the Active
X control of the camera
has been installed in your
computer.
Select C:\Windows\Downloaded Program Files to check if the file “Media
Viewer Class” is registered. The status bar should indicate the file has
been installed. If you do not see this file, be sure that your Internet
Explorer security is properly set (the default value is moderate).
Re-connect to the camera main page and download the file again.
Incomplete download or installation of the camera ActiveX control is the
major reason for this problem. Check the security setting of your Internet
Explorer. Close and re-open Internet Explorer, and enter the main page to
see if you can log in.