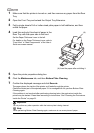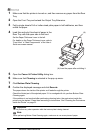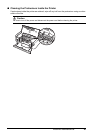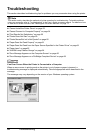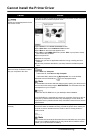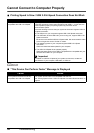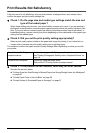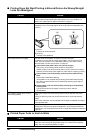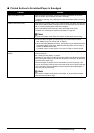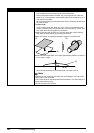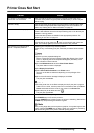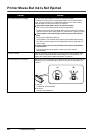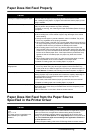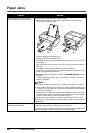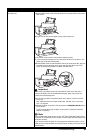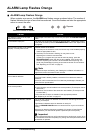57Troubleshooting
Printed Surface Is Scratched/Paper Is Smudged
Cause Action
Paper Feed Roller is dirty. Clean the Paper Feed Roller. Cleaning the Paper Feed Roller will wear the
roller, so perform this procedure only when necessary.
For details on cleaning, see “Cleaning the Paper Feed Roller (Roller Cleaning)”
on page 44.
Inside of the printer is dirty. When performing duplex printing, if the specified paper size does not match the
actual size of paper loaded in the paper source, the inside will become stained
with ink, causing printed paper to become smudged.
Perform the Bottom Plate Cleaning to clean the inside of the printer.
For details, see “Cleaning the Inside of the Printer” on page 48.
Note
To prevent the inside of the printer from stains, set the paper size correctly.
Printing on inappropriate type of paper.
z Check to see if the paper you are printing on is not too thick or curled.
See “Media Types You Cannot Use” on page 6.
z When performing Borderless Printing, print quality may be reduced at the top
and bottom edges of the paper. Make sure that the paper you are using is
suitable for Borderless Printing.
For details, refer to “Printing Area” in the User’s Guide on-screen manual.
Inappropriate Paper Thickness Lever
setting.
Adjust the position of the Paper Thickness Lever according to the type of paper
you are printing on.
See “Loading Printing Paper” on page 4.
Depending on the printing content, the printing surface may become scratched
even for the types of paper to set the lever to the left. In this case, set the Paper
Thickness Lever to the right.
* Reset the Paper Thickness Lever to the left when you finish printing. If the
lever is not set back to the left, the inside of the printer is more likely to get dirty
due to the wider clearance between the print head and the loaded paper. It
may also reduce print quality.
Note
If the corners or edges of the paper are smudged, try to print with the Paper
Thickness Lever set to the right.