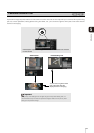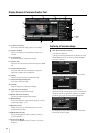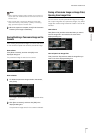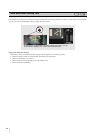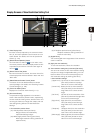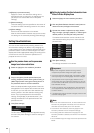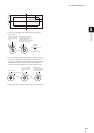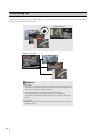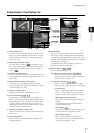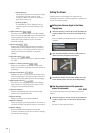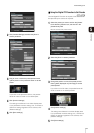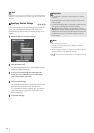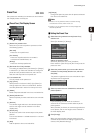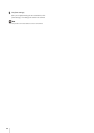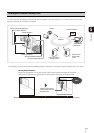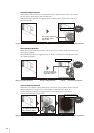Preset Setting Tool
91
5
Admin Tools
Display Screens of Preset Setting Tool
(1) Video Display Area
The video currently captured by the camera is shown.
Pan, tilt, and zoom operations are the same as in the
Admin Viewer. For details, see “How to Operate the
Viewer” (p. 124).
(2) [Switch Mouse Operation] button
Click the button to switch to . In this mode, move
the mouse pointer to the video display area and click
to operate the pan and tilt. Click the button again to
return to .
(3) [Switch Screen Size] button
Each time this button is clicked, the screen size of the
video display area switches between “480 x 270” and
“960 x 540”.
(4) [Obtain/Release Camera Control] button
This button is used to obtain/release the camera
control privileges. For details, see “Obtaining Camera
Control Privileges” (p. 126).
(5) [Control for Admin] button
Displays the Control for Admin Panel (p. 117).
(6) [Panorama Screen]
The panorama image registered in the camera is
shown. A preset preview frame (yellow) reflecting the
preset settings is shown, where you can drag to resize
or move the frame and reflect the new frame in the
preset settings. Also, if view restrictions are set, those
areas are shown in a blue frame.
(7) [Preset/Home Position] selection box
Select the preset (from 1 to 20) or [Home Position] you
want to set.
(8) [Quick Registration]
Load the current camera position, and register them
as preset settings.
(9) [Preset Name]
You can enter a preset name of up to 64 characters.
You can set a name in alphanumeric characters. Be
sure to enter a single-byte alphanumeric preset name.
When the [Home Position] is selected in (7), the preset
name function is grayed out.
In a [Preset Name], ASCII characters (spaces or
printable characters) can be used.
(10)[Detailed Settings]
Show the detailed settings.
(10)-1[Show in viewers] checkbox
Select this checkbox to use presets in the
viewer. When the [Home Position] is selected in
(7), this function is grayed out.
(10)-2Camera Parameter
Enter the center angle of the desired angle in
[Pan] and [Tilt]. In [Zoom], enter the view angle.
• Camera Angle
[Pan]......Set the pan position of the camera.
[Tilt] .......Set the tilt position of the camera.
[Zoom]...Set the viewing angle of the camera.
• [BLC] (Back Light Compensation)
Select [OFF] or [ON] for the BLC setting of the
camera.
The display is grayed out if [Smart Shade
Control] is set to [Auto].
• [Focus Mode]
Select [Auto], [Manual], or [Fixed at infinity] for
the focus mode of the camera. (p. 135)
•[Smart Shade Control]
Select [OFF], a level from [1] (Mild) to [7]
(Strong) or [Auto] for the smart shade control
setting of the camera. (p. 135)
(1)
(19)
(4)(5)
(20)
(18)
(17)
(11)
(10)
(10)-1
(3)(2)
(6)
(12)
(14)
(16)
(13)
(15)
(7)
(8)
(9)
(10)-2