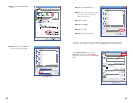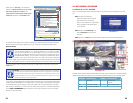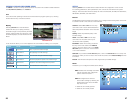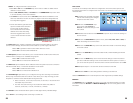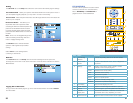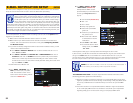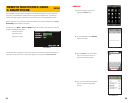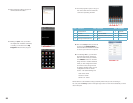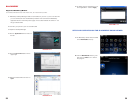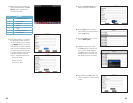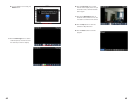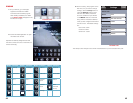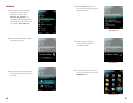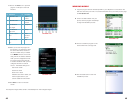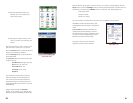50 51
PICTURE 4-42
4. After the installation process has
finished, click on the ASee icon to
launch the program.
5. The program will launch and you are
ready to monitor your DVR using your
phone.
Select the channel you wish to monitor in the
pull-down menu at the top of your screen.
Click the Connect button to enter into the live
image of the channel you selected
Click the Settings button to set parameter of
the mobile viewer
The Function buttons in the bottom from left
to right in turn are:
PTZ Direction (left right, up down)
Zoom (zoom In, zoom out)
Focus Adjust (in, out)
Iris Adjust (open, close)
Snapshot
You will need to ensure that you have the
right PTZ settings on the DVR before you
can control any PTZ cameras attached to
the device through your mobile phone. Ffor
details please refer to PTZ section of the DVR
User’s Manual.
Images captured using the Snapshot
feature will be saved to the default path
(Explorer/ Program/Files/Moveeye/Photo file).
PICTURE 4-43
When accessing this program for the first time, or if you need to change settings, click the
Setup button to open the Settings window. Enter the same User Name, Password and Port
number that you entered in the Mobile window on the DVR. The default settings are:
User name: admin
Password: admin
Server Port: 18004
You can also select a channel which you wish to be your default starting channel.
Click OK to confirm the above setting, and
the application will return back to the previous
menu.
Auto-connect: When this is selected, the
mobile phone will automatically connect to
the DVR when the program is launched. Click
any area of screen to toggle display modes
between normal view and full screen.
The History button lets you view the IP
addresses you have used in the past.
PICTURE 4-44